4. Введите адрес и данные кредитной карты одним щелчком мыши
раузером в мире по данным статистического сайта NetMarketShare . Эта награда вполне заслужена, поскольку Chrome — самый быстрый и настраиваемый браузер, поддерживающий тысячи расширений и постоянно обновляемый.Благодаря такому богатству возможностей, скрытых под глянцевым капотом, Chrome имеет множество скрытых функций и трюков, которые могут облегчить вашу жизнь. Вот шесть, о которых вы, возможно, не слышали.
1. Заблокируйте Chrome паролем
Если Windows — это бьющееся сердце нашей личной жизни, то наши веб-браузеры — это душа, отражающая каждую тему, заботу и интерес, которые нас интересуют, и показывающую точное время и порядок, в котором мы ими интересовались. Естественно, мы хотим защитить это личное пространство паролем.
Contents
- 1 1. Заблокируйте Chrome паролем
- 2 2. Уничтожьте расширения, требующие памяти, с помощью диспетчера задач Chrome
- 3 3. Перетаскивание нескольких вкладок между окнами одновременно
- 4 4. Введите адрес и данные кредитной карты одним щелчком мыши
- 5 5. Создавайте пароли для своих онлайн-аккаунтов
- 6 6. Скрытая игра о тираннозазе
- 7 Заключение
1. Заблокируйте Chrome паролем
2024/05/chrome-tips-generate-passwords.png" alt="Chrome-советы-генерировать-пароли">Для этого:
1. Введите chrome://flags/#enable-new-profile-managementв адресную строку Chrome, прокрутите вниз до пункта «Новая система управления профилями» и включите ее в раскрывающемся списке.
2. Нажмите синюю кнопку «Перезапустить сейчас» внизу страницы.
3. Нажмите на значок меню в правом верхнем углу Chrome: «Настройки ->Люди ->Добавить человека».
4. Введите имя гостевой учетной записи, выберите «Контроль и просмотр веб-сайтов, которые посещает этот человек», затем «Добавить».
5. Нажмите на имя своей учетной записи слева от кнопки свертывания в Chrome, затем выберите «Выйти и заблокировать».
6. Теперь ваш браузер заблокирован, и каждый раз, когда вы открываете Chrome, вам нужно будет вводить пароль Google, чтобы получить к нему доступ. (Вам также придется каждый раз закрывать Chrome, используя метод «Выход и блокировка от детей».)
2. Уничтожьте расширения, требующие памяти, с помощью диспетчера задач Chrome
Если вы не будете осторожны, Chrome может замедлить сканирование. Обычно это происходит потому, что у вас открыто слишком много расширений или некоторые из ваших расширений жадно используют память (что может быть результатом их плохой конструкции, вызывает слишком большую нагрузку на ваш компьютер).
К счастью, точно так же, как в Windows есть диспетчер задач, позволяющий отслеживать, какие процессы и программы используют больше всего памяти, он есть и в Chrome.
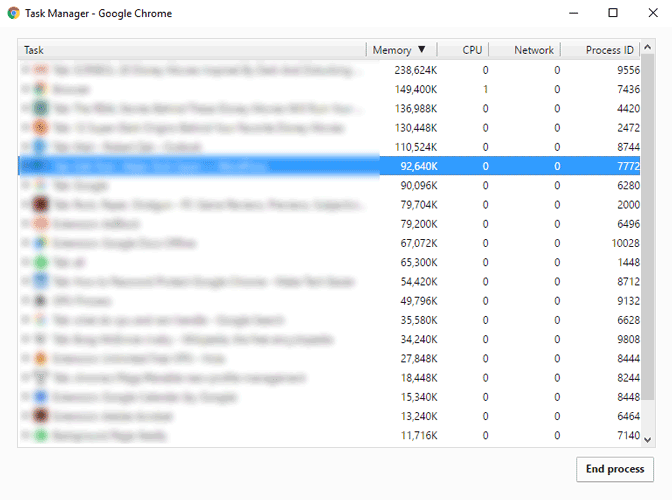
1. Нажмите на значок меню ->Дополнительные инструменты ->Диспетчер задач.
2. Нажмите «Память» вверху, чтобы отсортировать все процессы в Chrome по объему используемой ими памяти. Чтобы закрыть его, нажмите на него, а затем нажмите «Завершить процесс» в правом нижнем углу.
3. Перетаскивание нескольких вкладок между окнами одновременно
Это простой, но хороший совет. Вы, наверное, уже знаете, что можно создавать новые окна Chrome, перетаскивая открытые вкладки на пустые места рабочего стола. (Если нет, то это для вас бонус!)
Но если у вас в одном окне открыто слишком много вкладок, то вы можете перетащить несколько из них в новое окно одновременно. Просто удерживайте «Ctrl + Windows Key», щелкните все вкладки, которые хотите переместить в новое окно, а затем перетащите
2. Уничтожьте расширения, требующие памяти, с помощью диспетчера задач Chrome
h2>Большинству из нас приходится неоднократно вводить свой адрес и данные кредитной карты на различных сайтах, по крайней мере, несколько раз в неделю. Возможно, вы заметили, что Chrome предлагает сохранить эти ваши данные, чтобы вам не приходилось вводить их каждый раз, но знаете ли вы, где можно управлять сохраненными адресами и данными карт?
1. Нажмите на значок меню Chrome ->Настройки ->Показать дополнительные настройки ->Управление настройками автозаполнения (в разделе «Пароли и формы»).
2. Здесь вы можете управлять всеми адресами автозаполнения и данными карты. Чтобы удалить запись, наведите на нее курсор мыши и щелкните значок крестика справа.
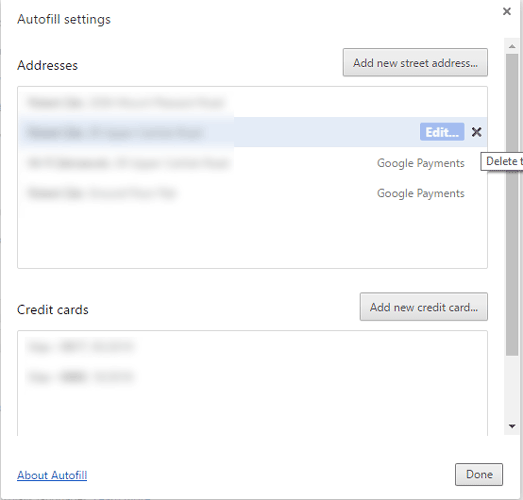
5. Создавайте пароли для своих онлайн-аккаунтов
И мы снова возвращаемся к паролям. (В конце концов, они очень важны!) Используя встроенный генератор паролей Chrome, вы можете заставить Chrome генерировать безопасные случайные пароли каждый раз, когда вы создаете новый. Затем Chrome сохраняет пароль и напоминает вам о нем каждый раз, когда вы заходите на этот сайт.
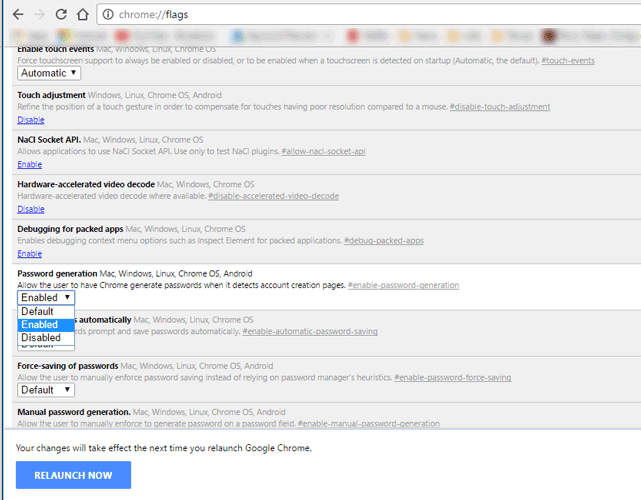
Для этого:
1. Введите chrome://flags,и прокрутите вниз до пункта «Генерация пароля».
2. Выберите «Включить» в раскрывающемся меню, нажмите «Перезапуст
3. Перетаскивание нескольких вкладок между окнами одновременно
ароль, Chrome предложит вам случайный пароль.6. Скрытая игра о тираннозазе
Это мой личный фаворит. Если случилась катастрофа и у вас отключился Интернет, возможно, вы заметили, что на странице с надписью «Невозможно подключиться к Интернету» на экране появляется маленький Ти-Рекс. Нажмите пробел, и вы запустите мини-игру «Бегущий по бесконечности», в которой вам нужно прыгать, чтобы избежать препятствий! Кому нужен Интернет, когда есть прыгающий тираннозавр?
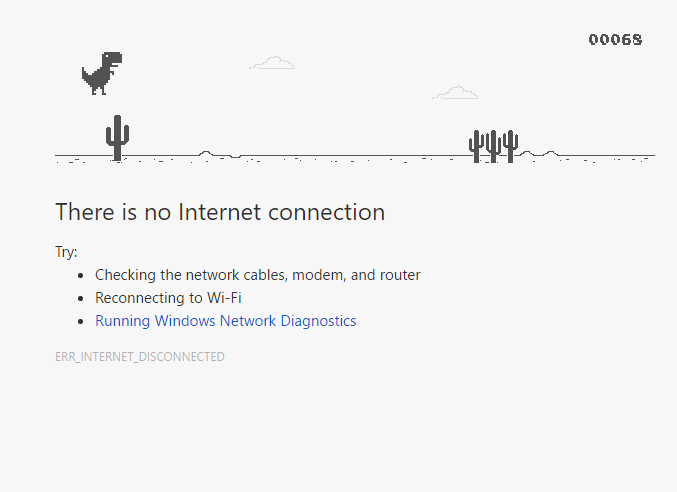
Заключение
Как видите, Chrome имеет массу возможностей, полностью оправдывающих его статус лучшего браузера. Это лишь некоторые из сотен интересных вещей, которые вы можете делать в Chrome, так что займитесь и своими собственными исследованиями. Загляните на страницу «флаги» Chrome и посмотрите, что вы можете найти, но помните, что некоторые функции все еще находятся на стадии тестирования, поэтому могут содержать ошибки.
Изображение предоставлено: стикер гугл хром


