Файлы PDF быстро стали стандартом де-факто для обмена документами. Одним из преимуществ является то, что их нелегко редактировать, а это означает, что ваш получатель видит то же самое, что вы отправили. Недостатком является то, что их нелегко редактировать, поэтому даже простые изменения кажутся излишне сложными.
Вы можете подумать, что вам нужно программное обеспечение Adobe для работы с PDF-файлами, но встроенная в MacOS программа просмотра PDF-файлов и изображений Preview гораздо мощнее, чем кажется на первый взгляд, и есть ряд скрытых функций, которые могут спасти ваше путешествие в Acrobat..
1. Подписание документов
Забудьте распечатать документы, чтобы подписать их: если вы сохраните свою подпись в предварительном просмотре один раз, вы сможете добавлять ее в документы навсегда.
1. Подпишите свое имя ручкой на листе простой белой бумаги. Обязательно оставьте достаточное количество свободного места вокруг подписи.
2. Откройте панель инструментов «Разметка» в меню «Вид».
Contents
1. Подписание документов
ew-markup-toolbar.jpg" alt="панель инструментов предварительного просмотра-разметки">3. Нажмите значок подписи на панели инструментов.
![]()
4. В появившемся раскрывающемся списке выберите вкладку камеры.
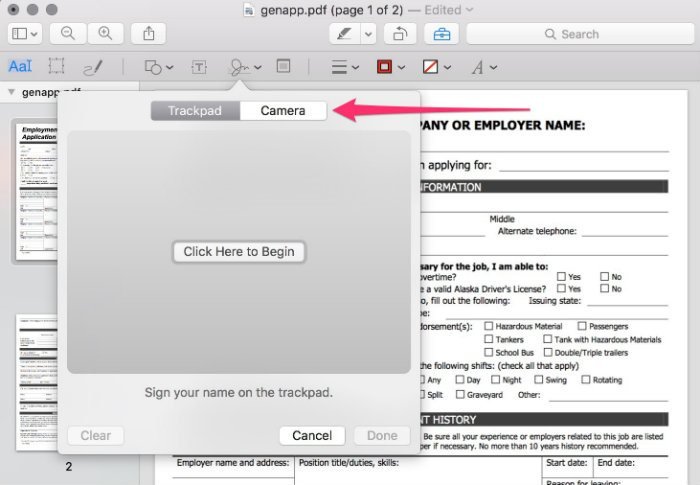
5. Поднесите подписанный документ к камере вашего компьютера. Попробуйте совместить предварительный просмотр подписи с синей линией на экране, но не стремитесь к совершенству. Вероятно, вам придется вытянуть шею, чтобы осмотреться вокруг бумаги.
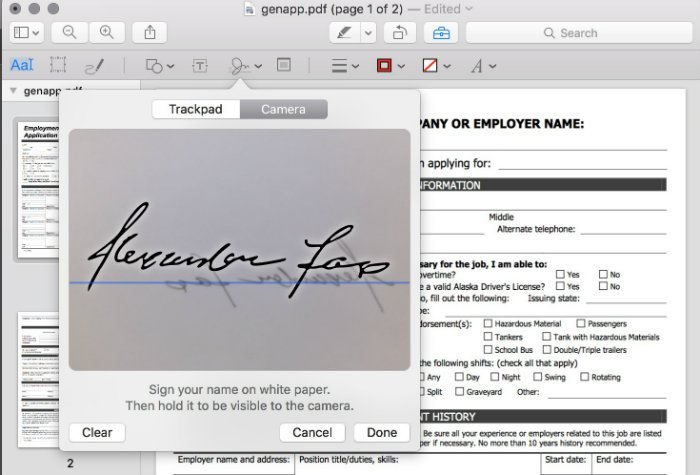
6. Когда все будет хорошо, нажмите «Готово», чтобы сохранить подпись.
7. Перейдите на страницу, которую нужно подписать, и еще раз щелкните значок подписи. Здесь вы увидите свою недавно созданную подпись. Нажмите на него, чтобы вставить.
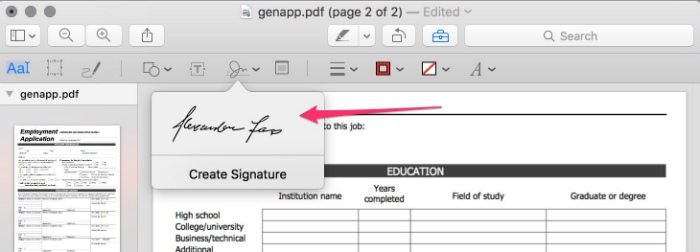
8. Измените размер и разместите свою подпись на странице, используя синие маркеры. По умолчанию он будет вставлен в максимальном размере и в центре страницы, поэтому вам также придется уменьшить его размер и немного переместить.
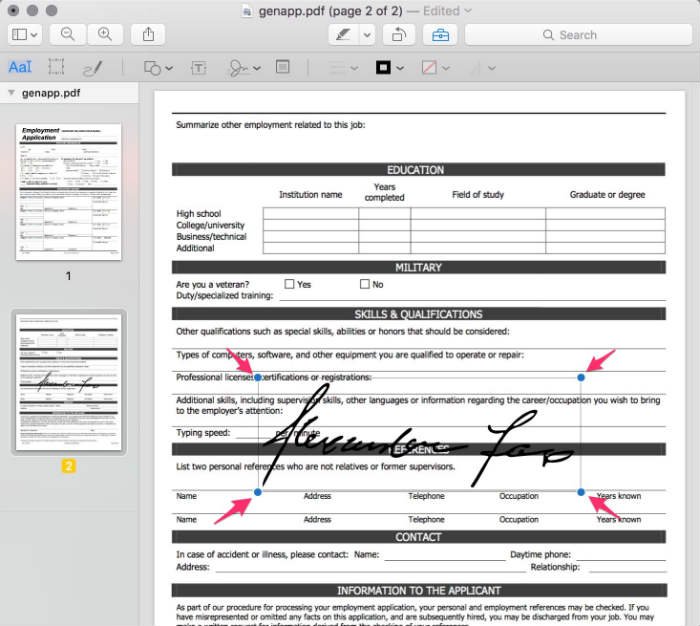
9. Сохраните или экспортируйте PDF-файл в меню «Файл». Если вы сохраните PDF-файл, вы перезапишете оригинал. Если вы экспортируете, вы получите новый файл.
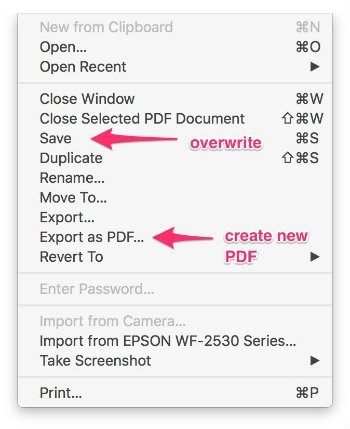
2. Объединение PDF-файлов
Если вам нужно соединить два PDF-файла, Preview поможет вам.
1. Откройте оба PDF-файла в режиме предварительного просмотра.
2. Включите боковую панель «Миниатюры» с помощью значка боковой панели.
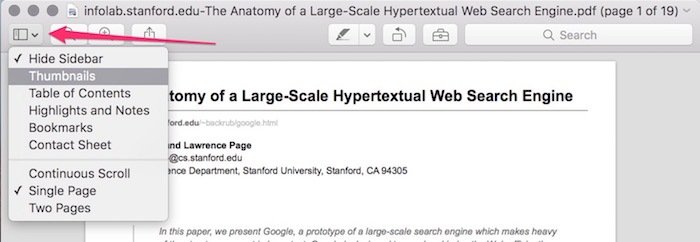
3. Перетащите миниатюры одного PDF-файла на миниатюры второго. Вы можете перетащить некоторые или все страницы и разместить их в любом месте после первой или перед последней страницей. Если вы добавляете одностраничный PDF-файл, обязательно размещайте новые страницы прямо поверх миниатюры.
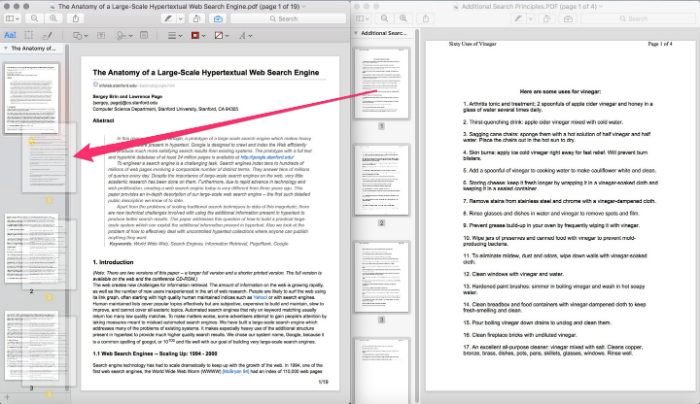
4. Сохраните или экспортируйте PDF-файл в меню «Файл».
3. Изменение порядка страниц в PDF-файлах
В этом трюке также используется боковая панель миниатюр.
1. Открыв PDF-файл, включите боковую панель «Миниатюры».
2. Перетаскивайте страницы на боковой панели, пока они не окажутся в правильном порядке. Вы можете выбрать несколько страниц, удерживая клавишу «Command» при нажатии.
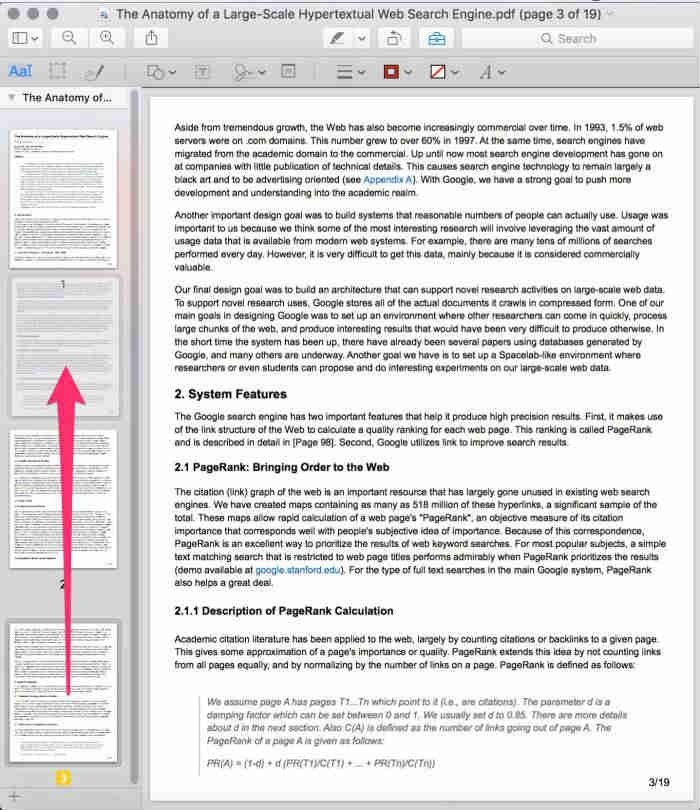
3. Сохраните или экспортируйте PDF-файл.
4. Аннотирование PDF-файлов и изображений
Этот трюк также работает с изображениями и основан на панели инструментов «Разметка», которая по умолчанию не отображается.
1. Открыв изображение или PDF-файл, щелкните значок панели инструментов разметки (или нажмите «Command + Shift + A»).

2. Вставьте фигуры, нажав на раскрывающийся список фигур и выбрав фигуру,
2. Объединение PDF-файлов
img decoding="async" src="https://saintist.ru/wp-content/uploads/2024/05/preview-markup-shapes.jpg" alt="фигуры разметки предварительного просмотра">3. Настройте цвет границы и заливки на панели инструментов «Разметка». Если вы хотите обвести что-то красным, установите красный цвет границы и пустой цвет заливки (в виде квадрата с красной диагональной линией, проходящей через него).
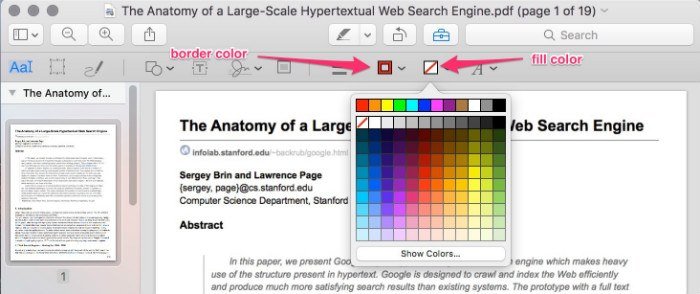
4. Добавьте текст, щелкнув значок «Текст». При этом текстовое поле автоматически разместится в центре страницы.
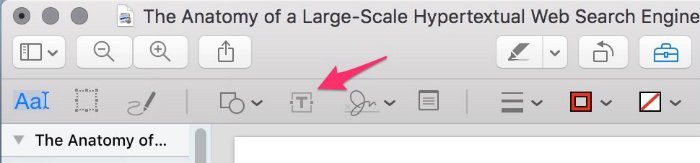
5. Введите текст в появившееся текстовое поле.
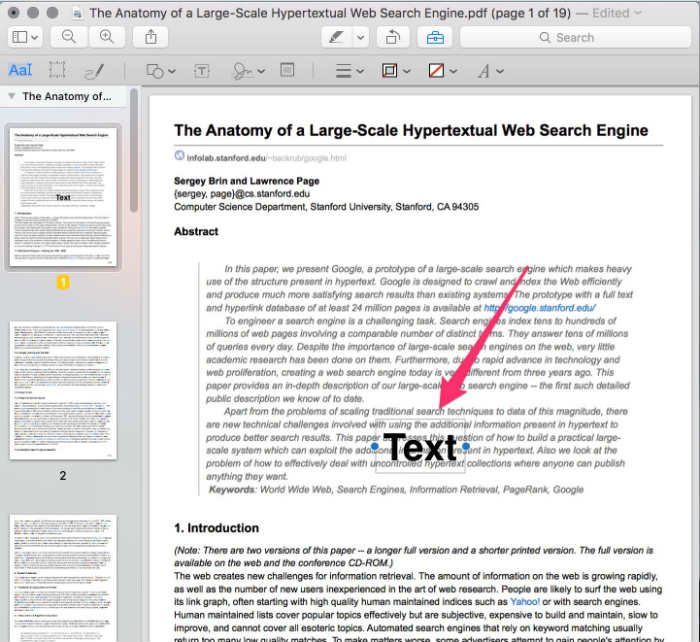
6. Используйте панель инструментов «Разметка», чтобы изменить цвет и размер текста.
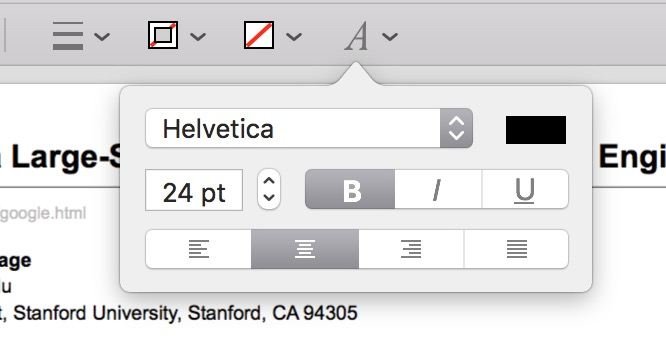
5. Выделение текста
Если вы учитесь по PDF-фай
3. Изменение порядка страниц в PDF-файлах
братите внимание, что это будет работать только в PDF-файлах с живым текстом.1. Открыв PDF-файл в режиме предварительного просмотра, щелкните значок панели инструментов разметки (или нажмите «Command + Shift + A»).
2. Убедитесь, что на панели инструментов разметки активировано выделение текста.
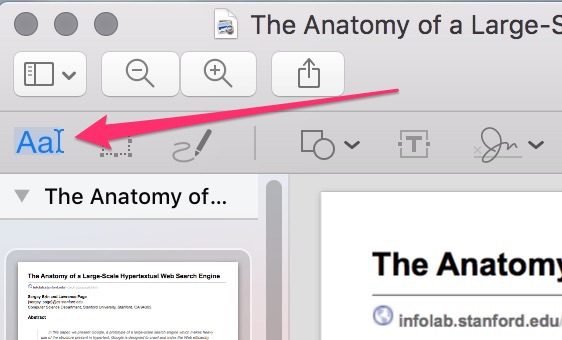
3. Выделите курсором текст, который хотите выделить.
4. Нажмите значок маркера на главной панели инструментов. Если вы хотите выбрать цвет, нажмите стрелку раскрывающегося списка рядом со значком.
4. Аннотирование PDF-файлов и изображенийпросмотра">
5. Закончив, сохраните PDF-файл, иначе выделение будет удалено.
Бонус: заполнение PDF-форм
Даже если форма PDF, которую необходимо заполнить, не была сохранена как форма, вы все равно можете заполнить ее с помощью предварительного просмотра.
1. Открыв PDF-файл, наведите курсор на одно из полей формы и нажмите кнопку.
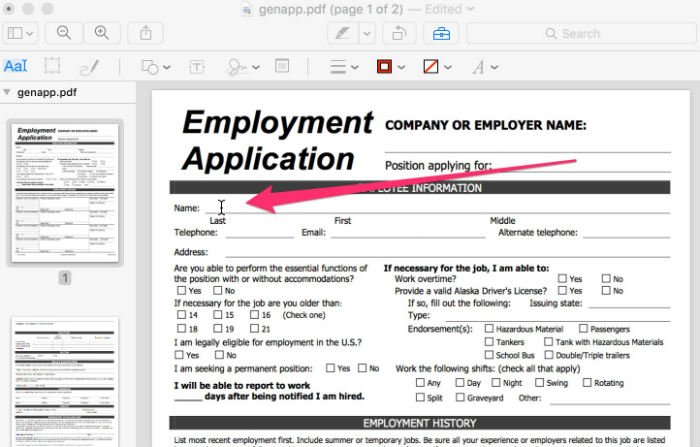
2. Появится пустое текстовое поле. Начните вводить текст, и текст автоматически приклеится к строке формы.
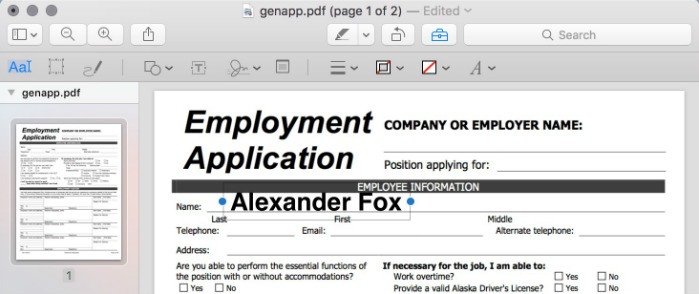
3. Чтобы изменить размер текста, сначала выделите его. Затем откройте панель инструментов «Разметка» и используйте параметры настройки.
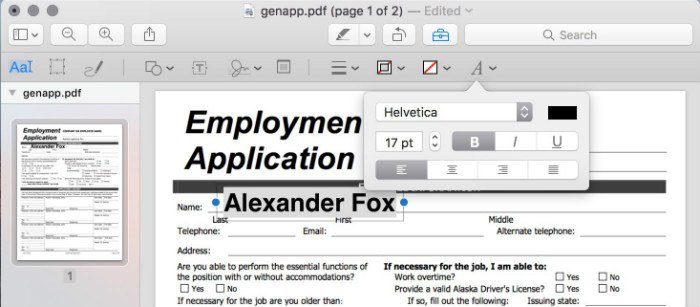
Заключение
Несмотря на свой простой внешний вид, Preview имеет больше встроенных функций, чем кажется. В следующий раз, когда вам понадобится заполнить PDF-форму, не беспокойтесь об Adobe — проверьте, что у вас уже есть.


