Удаление приложений Android может занять много времени, но есть более быстрый способ избавиться от них целиком: загрузить другое приложение. Объект может противоречить цели, но стоит добавить одно приложение, чтобы избавиться от многих других.
Вы можете быть удивлены огромным количеством ненужных приложений, которые собираются годами. Их легко забыть полностью удалить, и со временем они начинают накапливаться. Конечно, все они занимают драгоценную память, которую можно было бы использовать для более важных дел.
Удалить их по одному возможно, но какой смысл, если приложение может сделать всю работу за вас? Это достаточно легко, если вы знаете, как это сделать, и мы написали краткое руководство, чтобы вы могли начать. Вот самый быстрый способ удалить несколько приложений на Android с помощью нерутированного устройства.
Как массово удалить приложения Android
Примечание. Для удаления приложений не обязательно использовать другое приложение. Однако это быстрее сделать с помощью приложения, чем вручную из меню приложения в настройках.
Существует ряд приложений, которые можно использовать, чтобы избавиться от боли, возникающей при одновременном удалении нескольких приложений. Простой деинсталлятор — это бесплатная опция, которую можно найти в Play Store, хотя она содержит рекламу. (Вы не сможете избавиться от предустановленных приложений, но сможете избавиться от любых, которые вы добавили в процессе.) В приведенном ниже руководстве мы будем использовать Easy Uninstaller, но есть еще много вариантов на выбор.
Как только вы будете готовы начать:
1. Загрузите и откройте приложение на своем устройстве Android.
2. Открыв Easy Uninstaller, вы увидите список всех приложений на вашем устройстве.
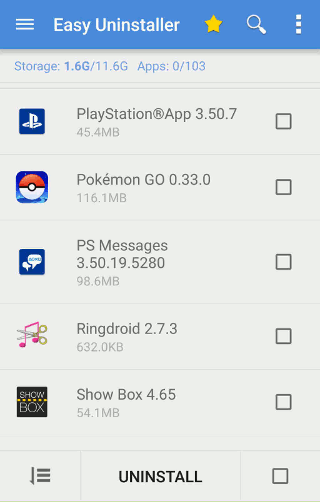
3. Установите флажки рядом с приложениями, от которых вы хотите избавиться. (Вы можете использовать кнопку меню, расположенную в правом нижнем углу, чтобы сортировать приложения по-разному, например по названию, размеру или дате загрузки. Вы можете прокручивать вверх и вниз, чтобы увидеть больше.)
4. Когда будете готовы, нажмите большую кнопку «Удалить», расположенную в нижней части экрана.
5. Вы получите запрос на подтверждение удаления каждого приложения. Нажмите «ОК», чтобы продолжить.
7. Ваше устройство быстро удалит все выбранные приложения.
8. Нажмите «Готово» или просто выйдите из приложения. Теперь у вас должно быть больше места на вашем устройстве, а также на главном экране.
Заключение
Как видите, быстро удалить несколько приложений с вашего устройства не так уж и сложно. Если вам не нравится внешний вид Easy Installer, на рынке есть множество альтернатив, или вы можете заплатить за удаление рекламы, если она покажется вам навязчивой во время использования. Впрочем, в этом нет особого смысла, даже если вы регулярно загружаете и удаляете приложения.
Если ваше устройство заражено вредоносным ПО или сомнительными загрузками, иногда это может быть лучшим способом полностью удалить зараженное приложение с вашего устройства, а обычные методы не всегда работают правильно. Есть много причин, по которым имеет смысл регулярно удалять неиспользуемые приложения. Это не должно вызывать затруднений, и чтобы их отсортировать, потребуется всего несколько нажатий.
Многие приложения собирают огромное количество пользовательских данных независимо от того, используются они или нет, и об этом следует подумать еще раз. Если вы не используете приложение или уже отключили его, почему бы не довести дело до конца и полностью избавиться от него? Обычно вы можете загрузить его снова, если захотите, позже.
Это правда, что пользователи с root-доступом к своему устройству имеют больше возможностей для удаления приложений. Тем не менее, в этом нет необходимости, если вы просто хотите быстро и легко удалить их со своего устройства. Как ни парадоксально, но лучше всего использовать приложение.


