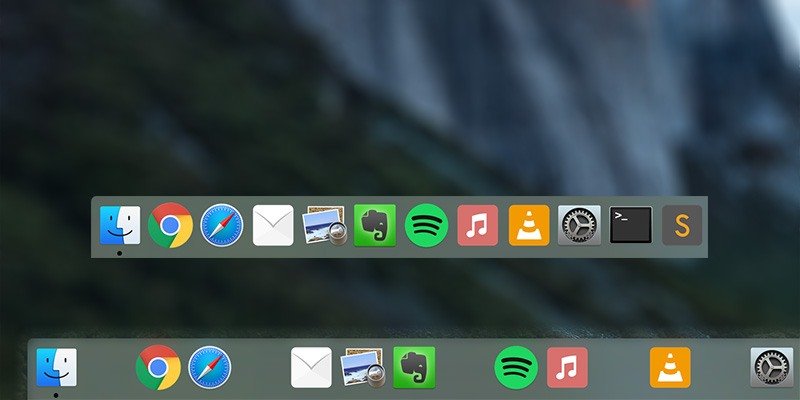Многозадачность может быть вредна для вас, но это не значит, что мы не все это делаем. Но если вы не можете быстро переключать задачи, удачи в достижении цели. Если на вашем Mac регулярно открыто несколько приложений или вы храните много значков в Dock, значки легко теряются в красочном размытии, что затрудняет плавный переход от одного приложения к другому.. Если вы чувствуете, что вам нужна реорганизация, вы можете добавить пустые места, чтобы разделить приложения на группы. Вы также можете добавить несколько пустых мест между постоянными значками в Dock и временными значками в Dock, чтобы не допустить слишком большого скопления элементов.
Есть два разных способа добавить значок в док. Вы можете сделать это в Терминале или использовать приложение.
Добавьте пустое пространство с помощью терминала
1. Откройте терминал. Вы можете найти приложение в папке «Утилиты», доступ к которой можно получить через Finder в «Приложения ->Утилиты». Для более быстрого доступа введите «Терминал» в Spotlight (вызывается увеличительным стеклом в правом верхнем углу экрана) и нажмите Enter, чтобы запустить Терминал.

2. Скопируйте и вставьте следующий текст в Терминал и нажмите Enter:
defaults write com.apple.dock persistent-apps -array-add '{"tile-type"="spacer-tile";}'; killall Dock
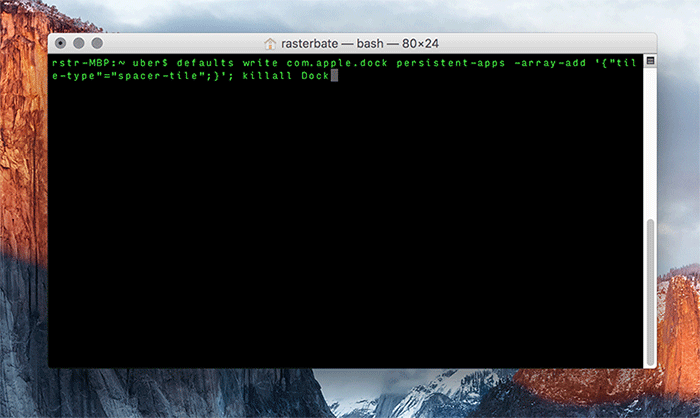
Если вам интересно, эта команда работает путем изменения настроек по умолчанию для Dock, добавляя «проставку», которая действует как значок приложения, но остается пустой. (Последняя часть команды, killall Dock, перезапускает Dock, чтобы ваши изменения вступили в силу.)
3. Ваша док-станция на мгновение исчезнет и перезагрузится. Через секунду он вернется с новым пустым местом после вашего последнего постоянного значка.
4. Перетащите пустое пространство туда, где вы хотите его сохранить. Как нажать на пустую вещь? Собственно, как обычный значок.
Добавьте пустое пространство с помощью MacPilot
1. Загрузите и установите пробную версию MacPilot из сайт разработчика .
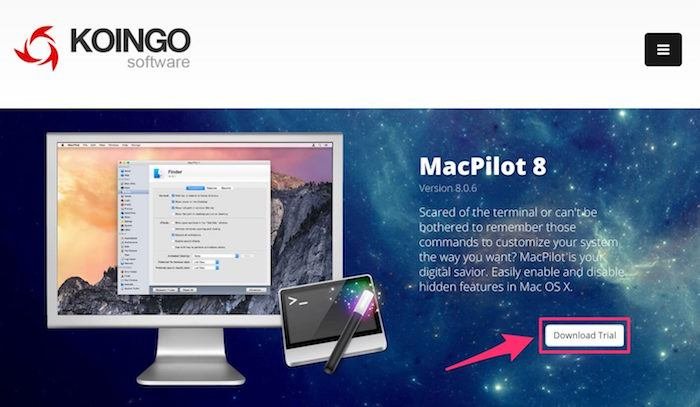
2. Откройте приложение. Нажмите «Закрепить» в левой панели меню.
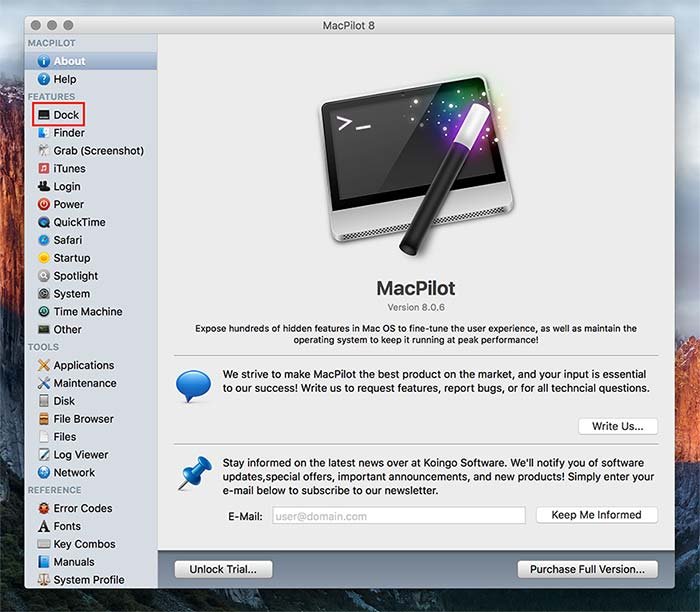
3. Нажмите кнопку с надписью «Добавить разделитель слева».
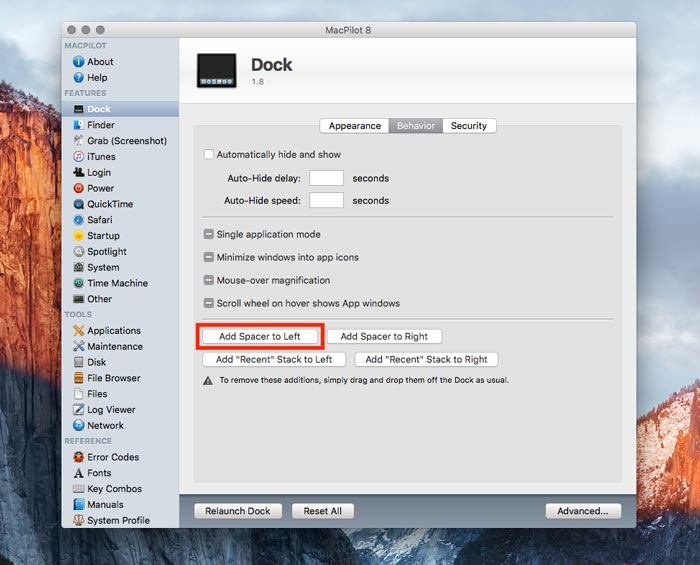
4. В появившемся диалоговом окне нажмите «Закрыть открытые приложения». Это приведет к временному отключению Dock.
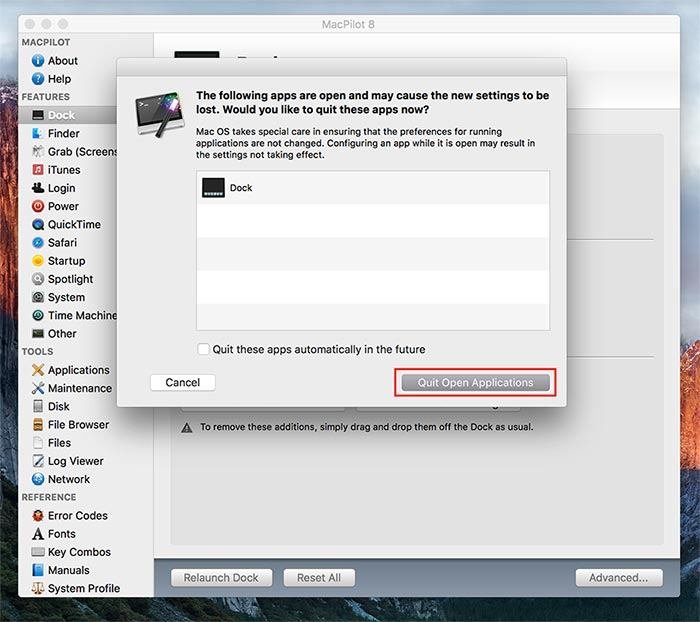
5. Когда через пару секунд док снова появится, вы увидите новое пустое место, добавленное в док.
6. Вы можете продолжать добавлять пустые места в док, повторяя шаги четвертый и пятый. Если вы хотите добавить несколько, отметьте «Закрывать эти приложения автоматически в будущем», чтобы исключить пятый шаг. Док будет автоматически перезагружаться каждый раз, когда вы добавляете новое пространство.
7. Если вы любите приключения или хотите пойти немного дальше в настройке, нажмите «Добавить разделитель справа». При этом рядом с корзиной и стопками папок, которые вы там закрепили, появится пустое место, как показано ниже.

Удаление пробелов
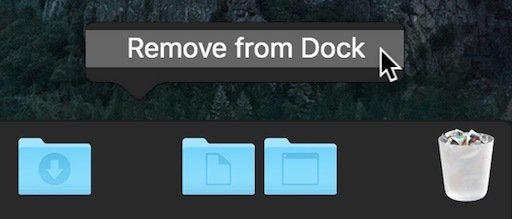
Независимо от выбранного вами метода, любые добавленные вами пустые места будут сохраняться до тех пор, пока вы вручную не удалите их из Dock. Вы можете сделать это точно так же, как если бы вы удалили обычный значок: щелкните правой кнопкой мыши и выберите «Удалить из Dock» или перетащите значок из Dock.