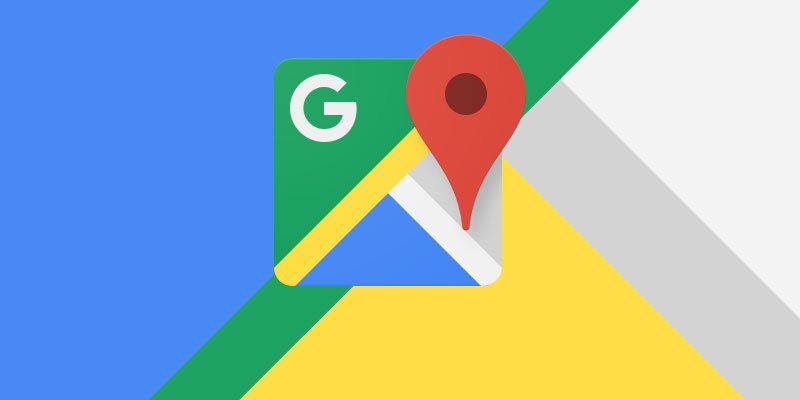Постоянно развивающееся приложение Google «Карты» постепенно превратилось в незаменимого спутника жизни. Это больше, чем просто способ добраться из пункта А в пункт Б. Он может привести вас к ближайшему туалету, наметить внутреннюю часть лабиринта торгового центра и указать вам лучшие места в вашем районе, такие как кафе, бары, бары, бары и т.д. или прачечные. Учитывая тенденцию Google регулярно обновлять Карты новыми функциями и модными изменениями, за этим может быть сложно угнаться, поэтому вот семь советов и рекомендаций, которые помогут вам быстро освоиться.
1. Добавьте несколько остановок в свой маршрут
Функция, которая была основой настольной версии Google Maps, наконец-то появилась и на смартфонах. Вот как можно настроить несколько остановок (или промежуточных пунктов) на вашем маршруте:
- На главном экране коснитесь синего значка маршрута в правом нижнем углу, затем введите начальную точку и пункт назначения.
- Нажмите на три точки в правом верхнем углу и выберите «Добавить ост
Contents
- 1 1. Добавьте несколько остановок в свой маршрут
- 2 2. Загрузите карты для автономного использования
- 3 3. Отправка маршрутов с компьютера на телефон
- 4 4. Отличные команды Google Now
- 5 5. Как получить доступ к просмотру улиц
- 6 6. Сделайте Google отслеживающим (или прекратите отслеживание) ваши посещенные места
- 7 7. Альтернативный способ масштабирования
- 8 Заключение
1. Добавьте несколько остановок в свой маршрут
роехать. Измените порядок мест, используя маленькие значки-гамбургеры слева от названий мест и перетаскивая их вверх или вниз.
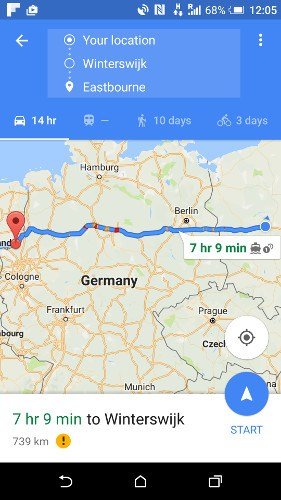
2. Загрузите карты для автономного использования
Офлайн-режим Google Maps всегда был загадкой в использовании, и его никогда не было так легко включить, как следовало бы. К счастью, несколько обновлений назад Google обновил эту функцию, упростив ее.
- На главном экране «Карты» введите название области, которую вы хотите сохранить в автономном режиме, нажмите так называемый значок гамбургер-меню (три горизонтальные линии) в левом верхнем углу, нажмите «Офлайн-области», затем « +». Выберите область, к которой вы хотите получить доступ в автономном режиме, затем нажмите «Загрузить».
- Загруженные карты могут занимать много места, поэтому лучше сохранить их на SD-карту. Для этого перейдите в раздел «Офлайн-области» в меню гамбургера, коснитесь значка шестеренки в правом верхнем углу, затем измените место загрузки в разделе «Настройки хранилища».
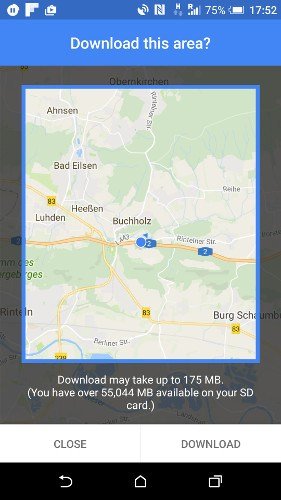
3. Отправка маршрутов с компьютера на телефон
Использовать Карты Google на компьютере, естественно, проще, чем на телефоне: сенсорные экраны удобны и замечательны, но с точки зрения функциональности кла
2. Загрузите карты для автономного использования
вы посмотрите местоположение на Картах Google на своем компьютере, вы увидите на его карточке опцию «Отправить на устройство». Нажмите на нее, и вы получите уведомление на свой телефон с указанием маршрута до этого места (чтобы это работало, вам необходимо войти в свою учетную запись Google на компьютере).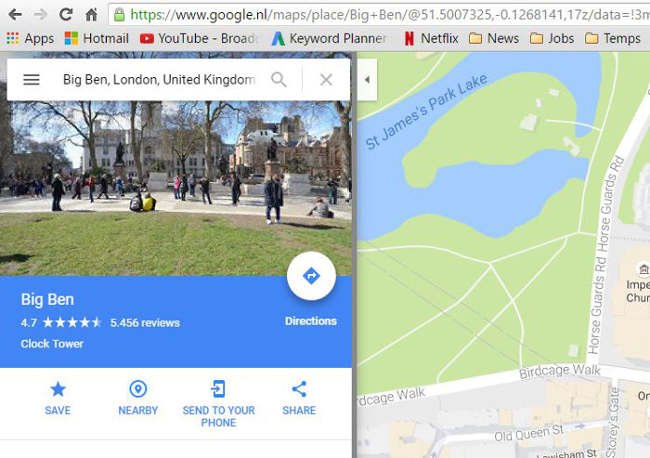
4. Отличные команды Google Now
Библиотека команд Google Now постоянно расширяется и включает в себя целый ряд заказов, которые вы можете отдать на Картах Google. Вот последние из них, а также некоторые другие, о которых вы, возможно, не знали (не забудьте сказать «ОК, Google», прежде чем произнести их):
- «Избегайте платных дорог»
- «Избегайте паромов»
- «Избегайте автомагистралей»
- Разрешить любое из вышеперечисленного
- «Найти заправочные станции»
- «Показать альтернативные маршруты»
5. Как получить доступ к просмотру улиц
Просмотр улиц – давняя функция Карт Google, но на Android она по-прежнему остается неуловимой, поскольку, в отличие от версии для настольных компьютеров, здесь нет маленького оранжевого человечка, которого можно перетаскивать в места, которые вы хотите увидеть.
Чтобы использовать Просмотр улиц на Android, нажмите и удерживайте место, которое вы хотите видеть в Просмотре улиц, коснитесь карточки, которая появляется в нижней части экрана, затем коснитесь фотографии места на новом экране. Теперь вы находитесь в режиме просмотра улиц и можете исследовать ме
3. Отправка маршрутов с компьютера на телефон
ing="async" src="https://saintist.ru/wp-content/uploads/2024/05/Screenshot_20160902-230638.jpg" alt="Google-карты-просмотр улиц">6. Сделайте Google отслеживающим (или прекратите отслеживание) ваши посещенные места
Помните старую функцию Карт под названием «История местоположений»? Вы можете подумать, что она исчезла, но на самом деле она была переименована в «Ваша временная шкала», которая почти постоянно отслеживает ваше местоположение, позволяя вам зайти в нее, чтобы вспомнить места, которые вы посетили. Чтобы получить доступ к временной шкале, проведите пальцем от левого края экрана в Картах, чтобы открыть меню-гамбургер, затем нажмите «Ваша временная шкала».
Это функция, которую можно «любить или ненавидеть». Некоторые ценят ее функцию как своего рода дневника (он даже отслеживает, где вы делали фотографии, и отображает их на временной шкале в том месте, где вы их сделали), а другие нет. Мне не нравятся последствия для конфиденциальности, когда Google знает о каждом вашем шаге.
- Если вы хотите, чтобы Google прекратил отслеживание вашего местоположения, выберите «Ваша хроника», нажмите
4. Отличные команды Google Now
у и выберите «Настройки хроники». - Здесь вы сможете отключить и удалить историю местоположений.
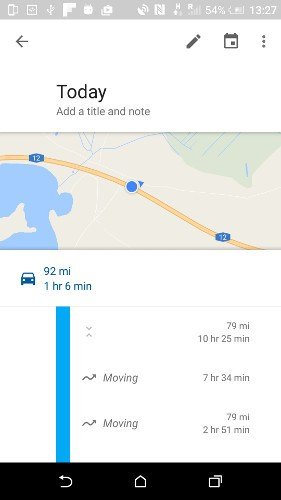
7. Альтернативный способ масштабирования
Это небольшой, но чрезвычайно полезный трюк, особенно если вы держите телефон в одной руке и у вас нет двух свободных пальцев для классического масштабирования. Дважды нажмите и удерживайте палец в том месте, которое хотите увеличить, а затем просто проведите пальцем вверх и вниз, чтобы увеличить или уменьшить масштаб соответственно.
Заключение
За Google Maps может быть сложно следить, потому что это одно из передовых приложений Google для Android, которое подвергается такому количеству обновлений, что многие из них остаются незамеченными. Эти советы явл