В Windows 10 Microsoft пытается унифицировать систему уведомлений, чтобы вместо того, чтобы каждое приложение отображало уведомления по-своему, оно могло использовать Центр уведомлений для отображения уведомлений. Например, всякий раз, когда появляются обновления, еженедельные результаты сканирования на вирусы или когда вы получаете сообщение Skype или WhatsApp, небольшое прямоугольное окно выдвигается из правого нижнего угла экрана на несколько секунд, а затем появляется в Центре действий, чтобы привлечь ваше внимание. Эти уведомления обычно называются «Всплывающими уведомлениями». В центре уведомлений вы можете легко закрыть все уведомления по мере необходимости, когда закончите с ними.
Как бы полезно это ни было, бывают моменты, например, в рабочее время, когда вы просто хотите, чтобы эти уведомления не беспокоили вас скользящей анимацией, звуками и другими трюками. К счастью, в Windows 10 есть небольшая функция «Тихие часы», которая отключает все уведомления. Ниже описано, как включить «Тихие часы» в Windows 10.
Включить тихие часы в Windows 10
Включить функцию «Тихие часы» в Windows 10 так же просто, как нажать кнопку. Для начала нажмите на значок уведомлений в правой части панели задач.
![]()
Это действие открывает Центр действий. Если вы свернули панель быстрых действий, нажмите ссылку «Развернуть».
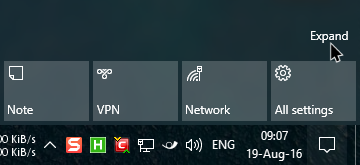
Нажмите кнопку «Тихие часы».
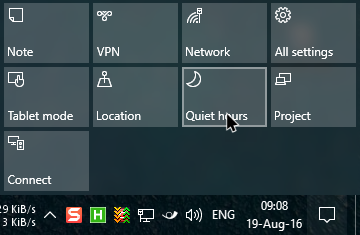
О том, что функция «Тихие часы» включена, вы увидите небольшой значок полумесяца на значке уведомления.
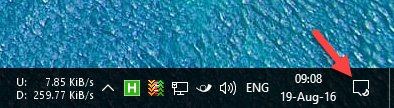
Чтобы отключить «Тихие часы», нажмите кнопку «Тихие часы» в разделе «Быстрые действия».
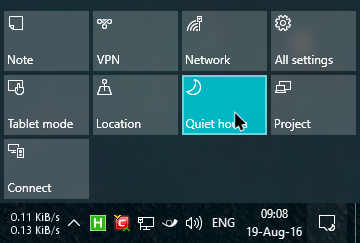
К сожалению, в отличие от Windows 8, здесь нет возможности установить определенное время (например, рабочее время) для автоматического включения и отключения «Тихих часов». Вам придется каждый раз включать его вручную.
Полностью отключить уведомления приложений
Если вы предпочитаете полностью отключить все уведомления приложений, вот как это можно сделать.
Чтобы начать, нажмите кнопку «Пуск», а затем щелкните значок «Настройки», который появляется в левой части меню «Пуск». Кроме того, вы также можете использовать сочетание клавиш «Win + I», чтобы открыть приложение «Настройки».
![]()
На панели «Настройки» выберите параметр «Система».
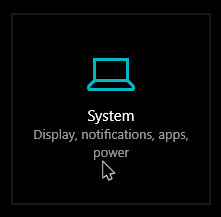
Теперь перейдите на вкладку «Уведомления и действия», которая появляется в левой части окна.
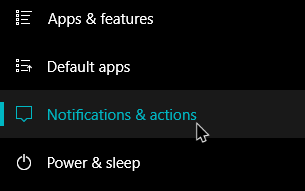
Переключите параметр «Получать уведомления от приложений и других отправителей» в положение «Выкл.».
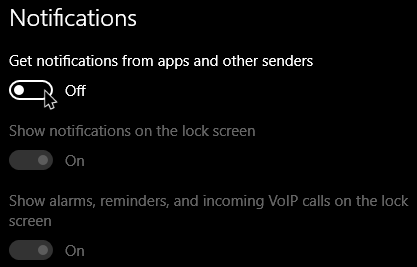
Если вы предпочитаете отключить отображение уведомлений отдельными приложениями, прокрутите вниз и найдите пункт «Получить уведомление от этих отправителей». Здесь вы найдете все приложения, которые могут отображать уведомления. Просто нажмите кнопку рядом с приложением, чтобы отключить уведомления от этого конкретного приложения. В моем случае я отключил уведомления из «Asphalt 8: Airborne».
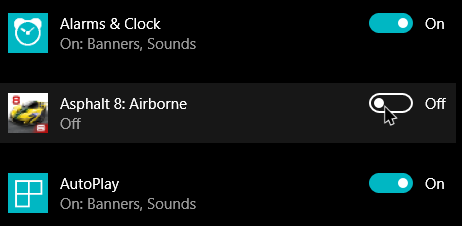
Поделитесь своими мыслями и впечатлениями о функции «Тихие часы» в Windows 10.


