Расширения, которые вы устанавливаете в браузере Chrome на своем компьютере, представляют собой не что иное, как группу файлов исходного кода, которые выполняют предопределенные действия. Некоторые любопытные умы, возможно, захотят увидеть точный код, создающий эти расширения. Хотя просмотреть исходный код веб-страницы в Chrome так же просто, как щелкнуть страницу правой кнопкой мыши и выбрать параметр, получить доступ к исходному коду расширения Chrome не так просто.
Однако это не должно мешать вам просматривать исходный код расширения. Используя следующие два метода, вы сможете просмотреть исходный код расширения Chrome на своем компьютере.
Следующие методы демонстрируются на Mac.
Просмотр исходного кода расширения Chrome в проводнике
Хотя файлы расширений, которые вы устанавливаете в Chrome, сохраняются на вашем компьютере, их не так-то легко найти, поскольку имена их папок имеют научный характер. Однако с помощью приведенного ниже метода вы сможете обнаружить те папки, в которых расположены исходные файлы расширения.
1. Откройте Chrome на своем компьютере, введите chrome://extensionsв адресную строку и нажмите Enter. Откроется список расширений в браузере.
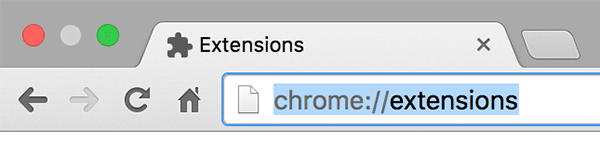
2. Когда откроется страница расширений, установите флажок «Режим разработчика» в правом верхнем углу. Это позволит вам увидеть более подробную информацию о расширениях на странице.

3. Теперь вы сможете увидеть идентификаторы расширений, отображаемые на экране. Здесь вам нужно записать идентификатор расширения, файлы исходного кода которого вы хотите просмотреть.
В следующем примере я выделил идентификатор расширения «Adblock for Youtube». Ниже я раскрою исходный код этого расширения.
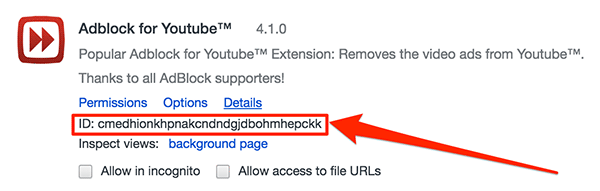
4. Теперь, когда у вас есть идентификатор расширения, введите chrome://versionв адресную строку браузера и нажмите Enter. Это должно помочь вам найти папку, в которой существуют файлы расширений.
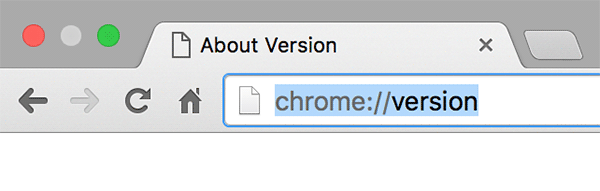
5. На странице версии Chrome выделите и скопируйте значение «Путь к профилю» в буфер обмена. Это показано на следующем скриншоте.

6. Откройте Finder (или файловый менеджер вашей ОС). Нажмите «Перейти» вверху и выберите «Перейти в папку…». Это позволит вам получить доступ к папке расширений на вашем Mac.
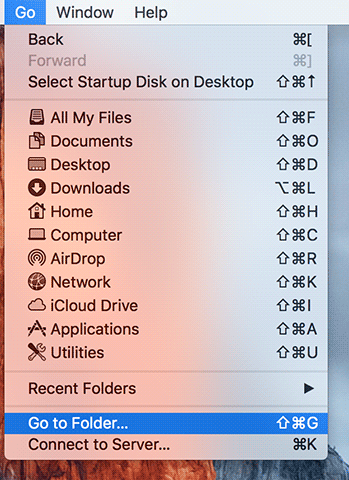
7. Вставьте путь к профилю, который вы скопировали в буфер обмена, на панель «Перейти к папке» и нажмите «Перейти», чтобы открыть эту папку в окне Finder.
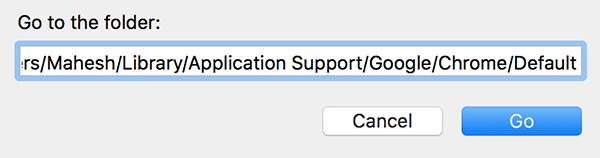
8. Дважды щелкните папку «Расширения» на следующем экране, чтобы открыть папку, в которой доступны все ваши расширения.
Здесь вы увидите несколько папок с непонятными названиями. Хотя эти папки предназначены для расширений, которые вы установили в Chrome, их имя не совпадает с именем расширения, поэтому найти папку для вашего расширения сложно.
Теперь найдите папку с тем же именем, что и идентификатор расширения, который вы записали на одном из шагов выше. Это папка вашего расширения.
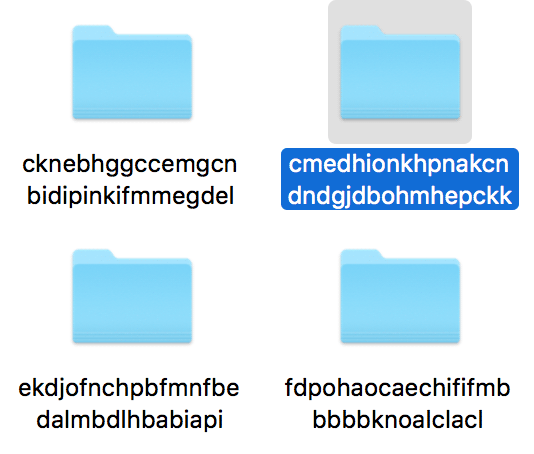
9. Все файлы расширений должны находиться в папке, и вы можете открыть их в своем любимом редакторе, чтобы увидеть их коды.
Именно так вы можете просмотреть исходный код расширения Chrome без использования стороннего инструмента. Если вы не против установить расширение, то следующий раздел для вас.
Просмотр исходного кода расширения Chrome с помощью расширения
1. Откройте Chrome на своем компьютере, перейдите на страницу Средство просмотра исходного кода расширений Chrome в Интернет-магазине Chrome и нажмите «Добавить в Chrome».
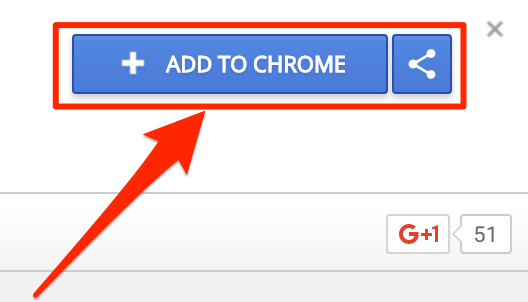
2. Нажмите «Добавить расширение» на следующем экране.
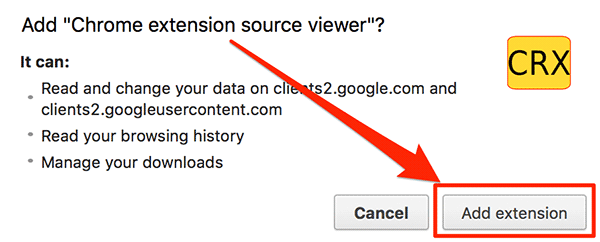
3. После добавления расширения в браузер откройте страницу расширения в Интернет-магазине Chrome, например страницу расширения Markdown Preview.
Когда страница загрузится, нажмите значок CRX на панели расширений Chrome и выберите «Просмотреть исходный код».
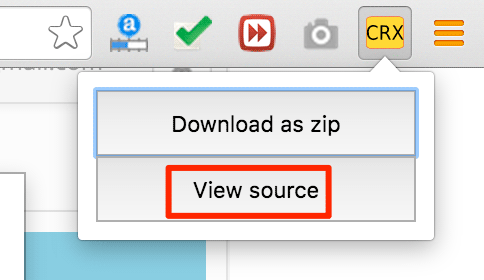
4. Вы сможете увидеть исходный код выбранного расширения в окне Chrome.
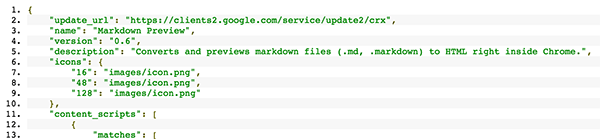
Заключение
Если вам интересно посмотреть исходные коды расширений, которые вы устанавливаете в свой браузер, приведенное выше руководство поможет вам сделать это двумя простыми способами.
Изображение предоставлено: Исходный код Клеф


