Иногда мы храним часть нашей личной или конфиденциальной информации в виде обычного текста на наших ноутбуках или флэш-накопителях, чтобы обеспечить к ней легкий доступ в любое время. Хотя это действительно обеспечивает удобство, это также создает большой риск — риск неправильного использования информации в случае, если ноутбук или карта памяти будут украдены/потеряны и попадут в чужие руки.
Шифрование — одно из самых безопасных решений вышеупомянутой проблемы. Хотя на рынке доступно множество инструментов, позволяющих шифровать и расшифровывать информацию, не было бы еще удобнее, если бы существовал текстовый редактор, который мог бы выполнять также функцию шифрования/дешифрования? В этой статье мы обсудим одно такое приложение, ШифрованиеПад .
Примечание : все инструкции/команды, описанные в этой статье, были протестированы на Ubuntu 16.04 LTS.
ЭнкриптПад
EncryptPad — это, по сути, обычный текстовый редактор, но его особенностью является способность шифровать файлы. Вы также можете использовать его не только для простых текстовых файлов, но и для шифрования и дешифрования двоичных файлов, хранящихся на вашем диске. Это приложение с открытым исходным кодом, предлагающее как графический интерфейс, так и интерфейс командной строки.
Загрузить и установить
В Ubuntu вы можете легко загрузить и установить EncryptPad, выполнив следующие команды:
sudo add-apt-repository ppa:nilarimogard/webupd8 sudo apt update sudo apt install encЭнкриптПад
/pre>
Конечно, вы также можете установить его из исходного кода; чтобы скачать последнюю версию, перейдите в раздел здесьЗагрузить и установить
тановки приложения его можно будет запустить из Ubuntu Dash.
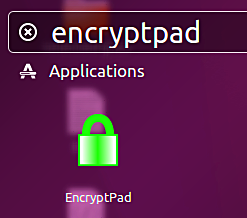
Использование
Вот как выглядит пользовательский интерфейс EncryptPad:
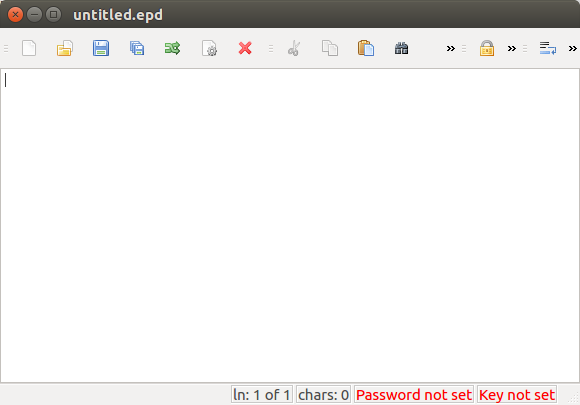
Как видите, это базовый пользовательский интерфейс текстового редактора со значками быстрого доступа для создания, открытия, сохранения и редактирования файлов. Для начала давайте обсудим, как защитить паролем обычный текстовый файл с помощью редактора.
Для этого сначала откройте (Файл ->Открыть) существующий текстовый файл в редакторе. Например, я открыл файл под названием «test»:
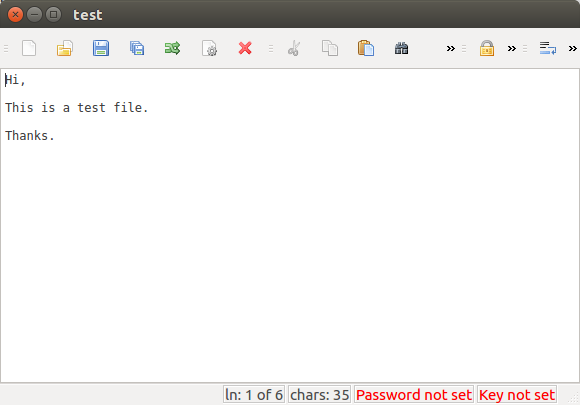
Следующий шаг — сохранить его как файл.gpg. Это можно сделать, перейдя в «Файл ->Сохранить как» и выбрав тип файла GnuPG.
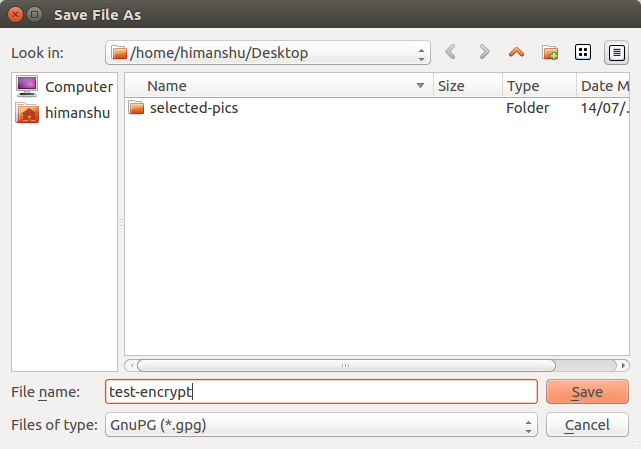
Нажатие кнопки «Сохранить» откроет окно «Пароль», в котором вам будет предложено ввести новый пароль, а также подтвердить его.
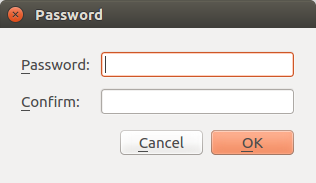
Таким образом, вы можете защитить простой текстовый файл, зашифровав его паролем.
Дале
Использование
как можно использовать EncryptPad для защиты вашей информации с помощью файла ключа. Для этого сначала откройте текстовый файл, который вы хотите защитить, а затем сгенерируйте ключ, выбрав «Шифрование ->Создать ключ…». Откроется следующее окно.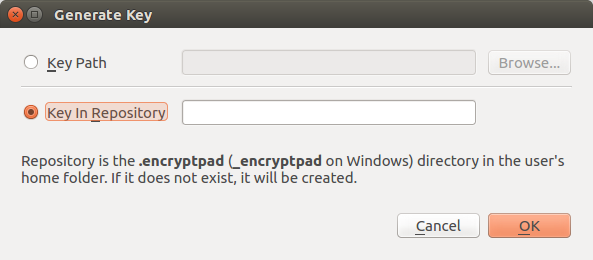
Выберите параметр «Ключ в репозитории» и введите, скажем, my_new_keyв соответствующее текстовое поле, а затем нажмите «ОК». На следующем шаге вам будет предложено ввести пароль для защиты файла ключа на диске.
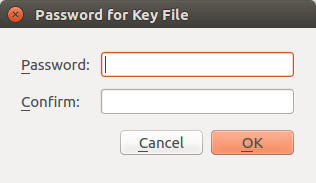
Затем редактор спросит вас, хотите ли вы использовать сгенерированный ключ для этого файла. Нажмите «Да».
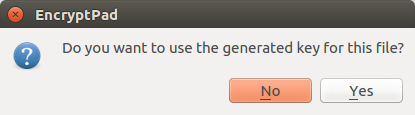
Теперь выполните «Файл ->Сохранить как» и сохраните файл как файл GnuPG.
Таким образом, вы можете защитить простой текстовый файл с помощью файла ключа. Чтобы открыть файл с такой защитой, редактору потребуется как ключевой файл, так и пароль, который его защищает.
Обратите внимание, что вы также можете применить двойную защиту к простому текстовому файлу, то есть защитить его паролем, а также файлом ключей, защищенным паролем. Для этого все шаги аналогичны тем, которые мы обсуждали выше в разделе «Файл ключа», но когда вы выполняете «Файл ->Сохранить как», вам нужно будет выбрать тип файла «EncryptPad (*.epd).»
Для получения дополнительной информации о редакторе перейдите в раздел руководствана официальном сайте инструмента.
Заключение
Самым большим преимуществом EncryptPad является то, что его совсем несложно использовать. Это, в сочетании с тем фактом, что официальный сайт инструмента предлагает подробные руководства, делает его идеальным для новых пользователей. Если вы ищете такое приложение, я бы посоветовал вам попробовать EncryptPad.


