Docker — интересная платформа. С его помощью вы можете развернуть тысячи контейнеров с предварительно настроенным программным обеспечением для использования на серверах. Еще более интересно то, что эта платформа стала настолько огромной, что ее можно использовать на других платформах, помимо Linux.
Тем не менее, несмотря на такой большой размер Docker, существует определенный барьер для входа — множество команд и отсутствие хорошего официального инструмента пользовательского интерфейса, с которым можно было бы его объединить.
То есть до сих пор. Представляем простой пользовательский интерфейс Docker. Это приложение на базе Chrome, которое позволяет устанавливать образы Docker, управлять ими и настраивать их.
Установка Docker
Перед использованием Simple Docker UI вам необходимо установить и запустить Docker в вашей системе. Есть несколько подробных инструкций о том, как запустить систему Docker в Ubuntu Linux. Просто перейдите к это руководство и следуйте ему шаг за шагом. Вскоре после этого Docker должен запуститься в вашей системе, и вы сможете опробовать приложение Simple Docker UI.
Не используете Ubuntu? Не волнуйтесь, у Docker есть свои инструкции для всех о
Contents
Установка Docker
о нажмите здесь , и вы быстро настроите его!Получение простого пользовательского интерфейса Docker
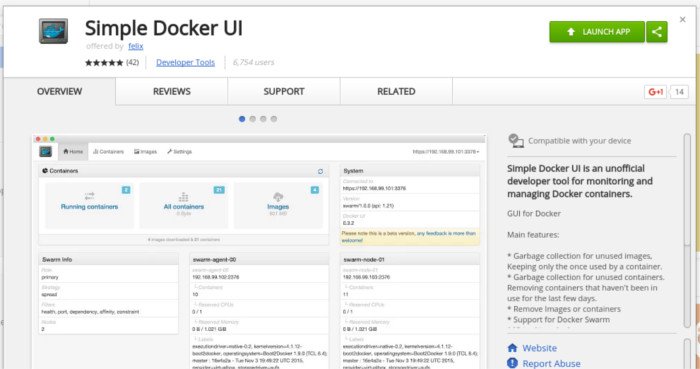
Simple Docker UI — это приложение Chrome. Это означает, что для правильной работы вам потребуется действительная установка Google Chrome или Chromium в вашей системе. Оба довольно легко установить.
Как только это будет решено, вам нужно будет установить само приложение. Он может быть найден здесь . Просто нажмите кнопку «Добавить в Chrome», и вскоре он появится в вашей системе. Как только оно появится, оно появится в разделе «Приложения» в браузере Chrome. Запустите его, и все готово.
Настройка простого пользовательского интерфейса Docker
Хотя это приложение для Chrome, это не значит, что оно сразу заработает. Во-первых, вам нужно настроить неско
Получение простого пользовательского интерфейса Docker
ующие действия:sudo nano /etc/systemd/system/docker-tcp.socket
Попав в файл, вставьте в него приведенную ниже конфигурацию.
[Unit] Description=Docker HTTP Socket for the API [Socket] ListenStream=2375 BindIPv6Only=both Service=docker.service [Install] WantedBy=sockets.target
Как только конфигурация будет сохранена в файле, сохраните ее, нажав «Ctrl + O» на клавиатуре. Затем выйдите из nano, нажав «Ctrl + x». Это обеспечит возможность подключения Simple Docker UI к удаленному API.
Однако вы еще не закончили. Некоторые модули необходимо запустить. Первое, что необходимо сделать, это включить созданный нами файл systemd. Это можно сделать с помощью:
systemctl enable docker-tcp.socket
После включения Docker необходимо остановить. Почему? Без него сокет невозможно запустить.
systemctl stop docker
Теперь, когда Docker остановлен, мы можем использоват
Настройка простого пользовательского интерфейса Docker
cker-tcp.socketНаконец-то все в командной строке настроено правильно. Теперь все, что требуется, — это добавить подключение к Docker Remote API. Для этого перейдите в раздел «Настройки» Simple Docker UI и нажмите кнопку «Проверить». Это все, что вам нужно сделать, и все должно работать.
Примечание. Возможно, вам придется перезагрузить компьютер, чтобы контейнеры Docker начали отображаться в простом пользовательском интерфейсе Docker.
Использование простого пользовательского интерфейса Docker
С Simple Docker UI можно многое сделать. Для начала вы можете просмотреть установленные образы Docker. Это позволит вам узнать, насколько он велик и когда был создан. Также можно нажать на вкладку «Контейнеры», чтобы получить более подробную информацию. При нажатии на любой из контейнеров вы получаете кнопки «Пуск» и «Удалить», а также подробную информацию, журнал изменений и даже терминал для взаимодействия.
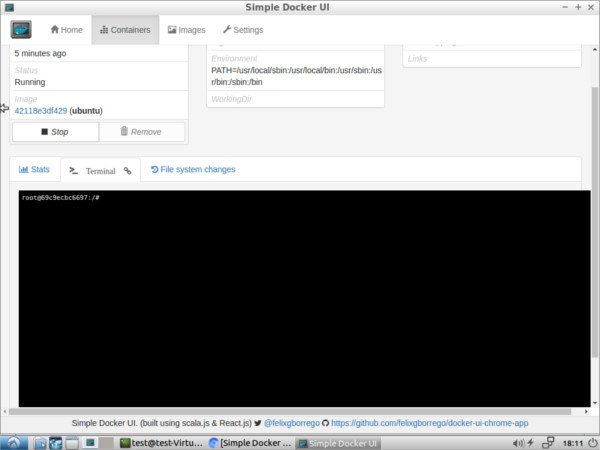
Помимо просмотра установленных образов вы можете найти в Registry Hub любой образ, найти его, установить и довольно легко развернуть в своей системе. Никогда еще поиск в реестре и получение нужных изображений не было проще всего за пару кликов.
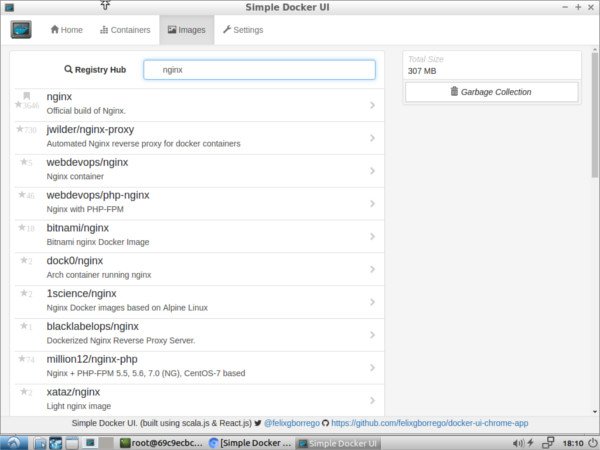
Установить и развернуть образ очень просто. Как только вы найдете то, что вам нужно, в реестре, инструмент выйдет и загрузит все необходимое, а затем будет установлен в вашу установку Docker. После этого вам будет предложено назвать контейнер и настроить его, после чего он запустится.
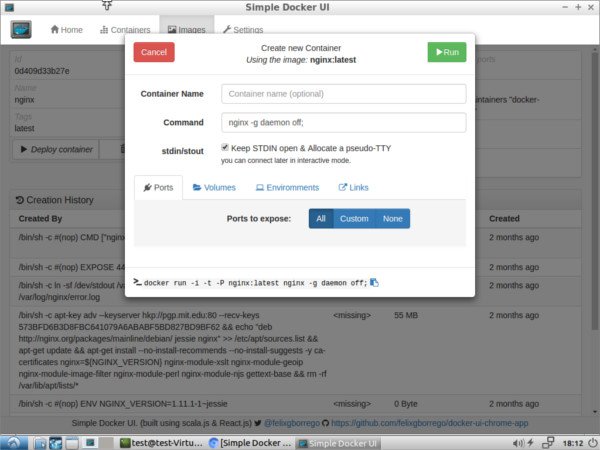
Вскоре после этого в вашем контейнере Docker появится необходимое программное обеспечение, работающее на вашем сервере или рабочем столе Linux. Все это было сделано в несколько кликов. Кто с этим может поспорить?
Заключение
В целом, все, что вам нужно сделать в Docker с помощью командной строки, можно сделать в этом приложении более эффективным и действенным способом. Конечно, это приложение Chrome, и это делает его далеко не идеальным, но трудно утверждать, что этот инструмент просто чрезвычайно полезен.
Если вы хотели попробовать Docker, но не хотите возиться с терминалом, этот инструмент для вас. Альтернативно, если вам нравится использовать Docker с терминалом, но вы ищете что-то более быстрое, Simple Docker UI может быть именно тем, что вам нужно.


