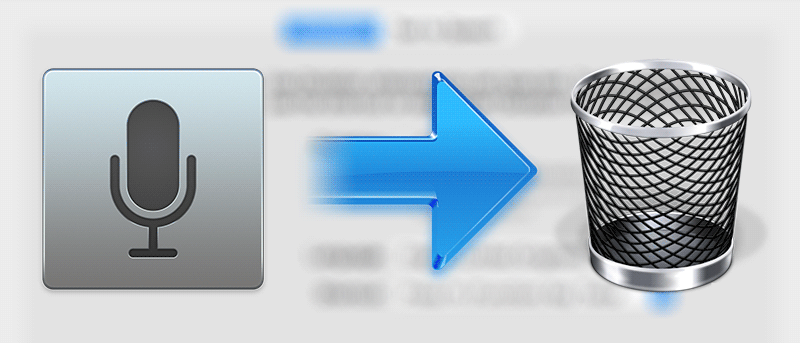Функция «Диктовка» позволяет вам говорить и вводить текст на вашем Mac. Эта функция встроена прямо в ОС, и все, что вам нужно сделать, это включите его на панели «Системные настройки» . Как только эта функция включена, из любого места вашего Mac, где вы можете вводить текст, просто дважды нажмите клавишу «Fn» на клавиатуре, и ваш Mac начнет вводить то, что вы говорите.
Если вы используете эту функцию, это здорово. Но если вы этого не сделаете и включили его вместе с функцией «Расширенная диктовка», то на вашем Mac останутся большие бесполезные файлы. Лучше отключить эту функцию и удалить большие файлы, загруженные на ваш Mac.
Отключение функции диктовки на Mac
Все, что вам нужно сделать, это отключить эту функцию и удалить файлы, которые она загрузила на ваш Mac.
1. Нажмите на логотип Apple в верхнем левом углу экрана и выберите «Системные настройки…», чтобы перейти на панель системных настроек.
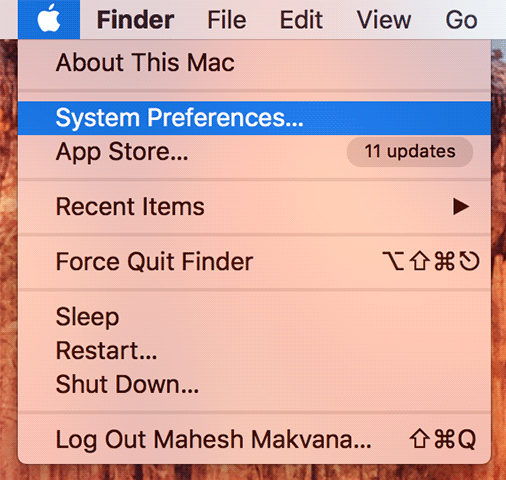
2. На следующем экране нажмите на опцию «Диктовка и речь», и вы попадете на панель настроек диктовки.
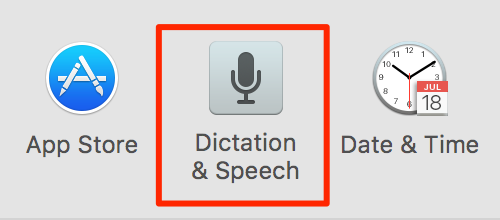
3. На панели настроек «Диктовка» установите переключатель «Выкл.» рядом с надписью «Диктовка».
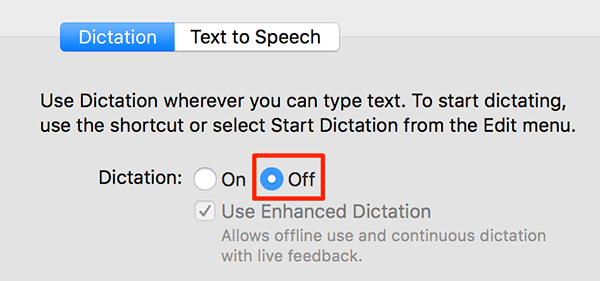
Теперь эта функция должна быть отключена.
Удаление файлов расширенной диктовки на Mac
Файлы расположены глубоко в папках вашего Mac, и папка «Перейти к папке» в Finder — лучший способ добраться туда.
1. Перейдите в область рабочего стола на своем Mac, чтобы оказаться в окне Finder.
2. Нажмите на меню «Перейти» вверху и выберите опцию «Перейти в папку…»
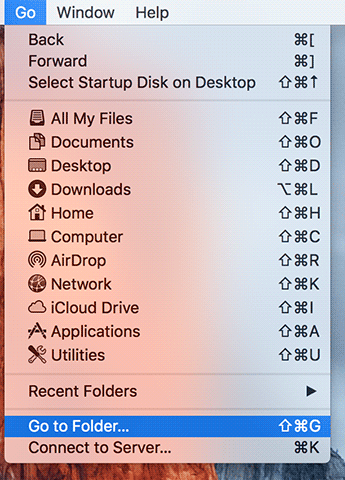
3. Введите следующий путь на панели папки «Перейти» и нажмите «Перейти».
/System/Library/Speech/Recognizers/SpeechRecognitionCoreLanguages
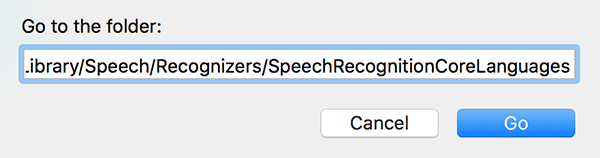
Связанное: как узнать путь к файлу на вашем Mac .
4. Когда каталог запустится, вы должны увидеть папку или папки в зависимости от того, что загрузил ваш Mac. Удалите все папки, расположенные в этом каталоге, поскольку они предназначены для функции расширенной диктовки, которую вы не используете.
Выберите там все папки, щелкните их правой кнопкой мыши и выберите «Переместить в корзину», чтобы удалить их.
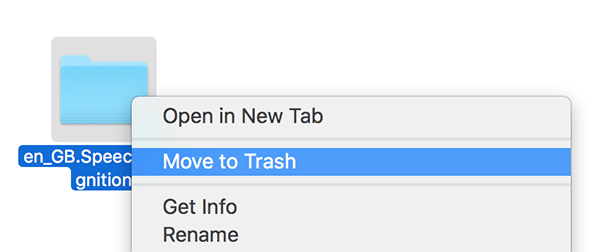
5. Выбранные папки теперь должны быть перемещены в корзину на вашем Mac. Вы можете очистить корзину, щелкнув ее правой кнопкой мыши и выбрав «Очистить корзину».
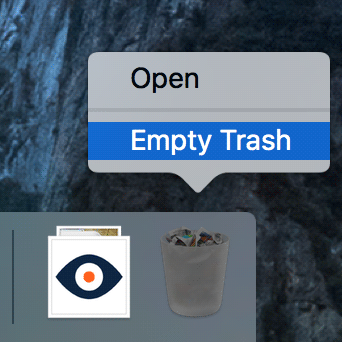
Заключение
Если вы не используете функцию «Диктовка» на своем Mac, рекомендуется отключить ее и удалить файлы, чтобы освободить место на вашем Mac. Приведенное выше руководство поможет вам сделать именно это.