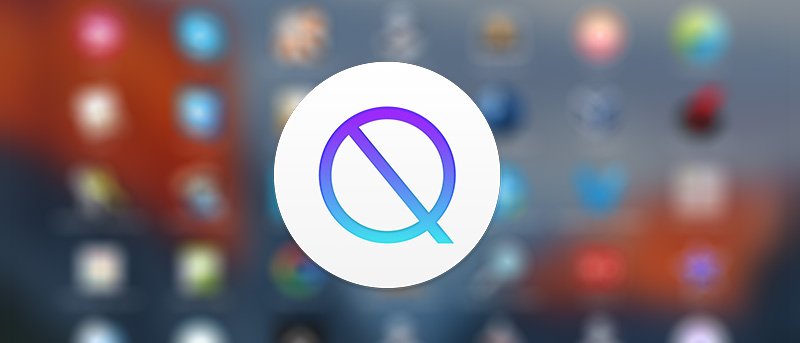В Mac OS X вы можете выйти из приложения без запроса подтверждения с помощью сочетания клавиш «Command + Q». Когда вы находитесь в приложении и хотите выйти из него, вы можете просто нажать эту комбинацию клавиш на клавиатуре, и приложение мгновенно закроется без каких-либо подсказок.
Иногда вы можете нажать эту комбинацию клавиш, не осознавая, что ваша работа не была сохранена в приложении. На самом деле невозможно отменить действие этой комбинации клавиш, и ваша работа будет потеряна навсегда.
Чтобы помочь вам в этой ситуации, существует приложение, которое предотвращает случайный выход из приложений. Приложение называется QBlocker, и оно блокирует комбинацию клавиш «Command + Q», чтобы вы случайно не закрыли приложение. Ниже описано, как его использовать для достижения этой цели.
QBlocker помогает предотвратить случайный выход из приложений
Приложение бесплатное, его можно скачать на официальном сайте.
1. Перейдите на сайт QБлокер и загрузите приложение.
2. Когда приложение будет загружено, дважды щелкните его, чтобы смонтировать, затем перетащите его в папку «Приложения», чтобы оно появлялось везде, где отображаются ваши приложения, например на панели запуска.
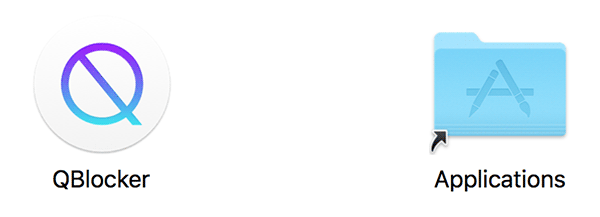
3. Запустите QBlocker.
4. Вы получите следующее сообщение о том, что приложение получено из Интернета, и вас спросят, уверены ли вы, что хотите его открыть. Нажмите «Открыть».
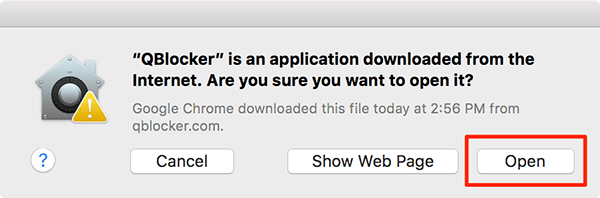
5. На первом экране приложения вы должны увидеть два варианта. Первый пункт под названием «Редактировать правила» позволяет вам указать правила для магии приложения, а второй с надписью «Блокировать все» позволяет магии приложения работать во всех приложениях.
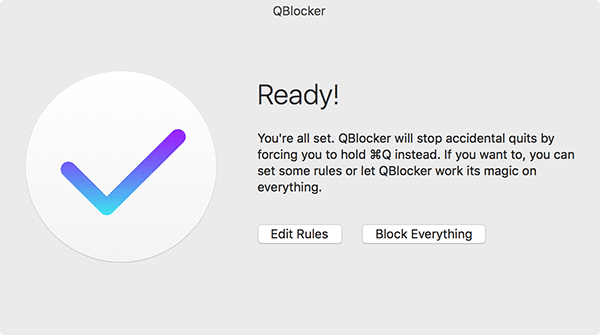
Нажатие «Заблокировать все» потребует от вас удерживать комбинацию клавиш «Command + Q», чтобы закрыть все приложения.
6. Приложение находится в строке меню, и именно здесь вы можете получить к нему доступ.
Если вы хотите указать приложения, которые вы не хотите использовать с QBlocker ИЛИ если вы хотите указать единственные приложения, с которыми вы хотели бы использовать его, вы можете сделать это, щелкнув значок QBlocker в строку меню и выберите опцию «Настройки…»
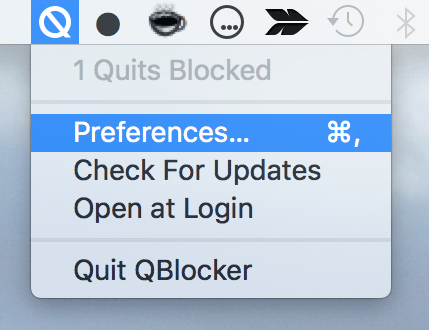
7. На панели «Настройки» в раскрывающемся меню выберите «Не использовать» или «Только использовать», в зависимости от того, что вам подходит.
Затем нажмите знак «+» (плюс) внизу, чтобы добавить приложение в список.
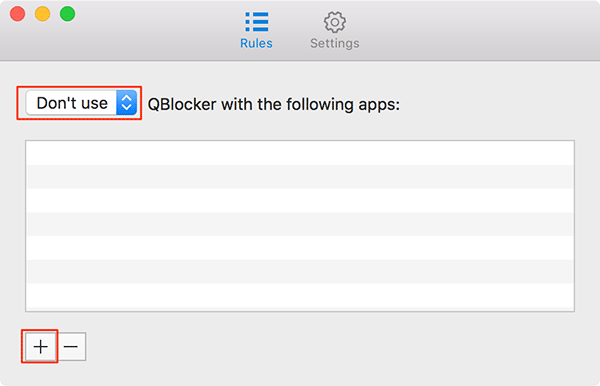
8. Выберите приложение на следующем экране, нажав на него, а затем нажмите «Открыть».
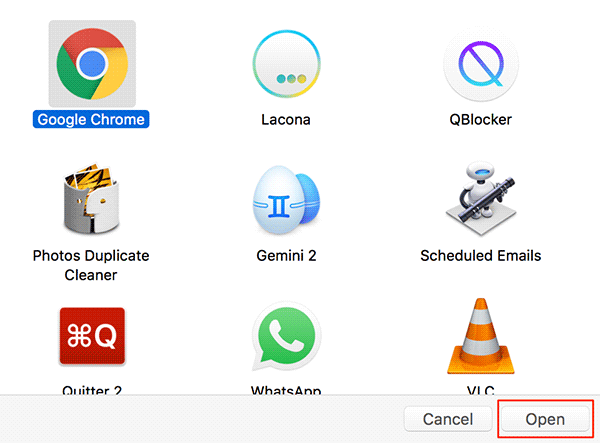
9. Выбранное приложение появится в интерфейсе QBlocker, и, поскольку я установил «Не использовать» в раскрывающемся меню, выбранное приложение (Google Chrome) закроется, не требуя от меня удержания «Command + Q». комбинация клавиш. Я могу просто нажать комбинацию клавиш, чтобы выйти из приложения, поскольку QBlocker не работает с Google Chrome.
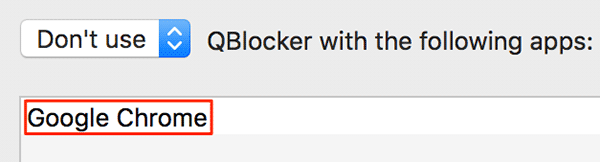
10. Вы можете добавить столько приложений, сколько захотите, нажав на знак плюса. На панели есть вкладка с надписью «Настройки», где вы можете выбрать задержку перед выходом из приложения. Вы можете настроить его по своему усмотрению.
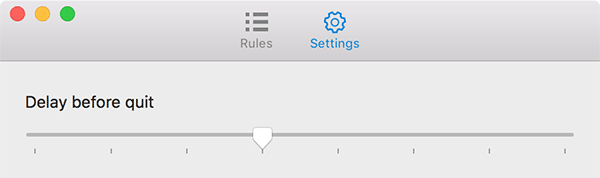
Заключение
Если с вами случилось так, что вы закрыли приложение с помощью комбинации клавиш «Command + Q» и потеряли важную работу, приведенное выше руководство поможет вам предотвратить это с помощью бесплатного приложения под названием QBlocker.