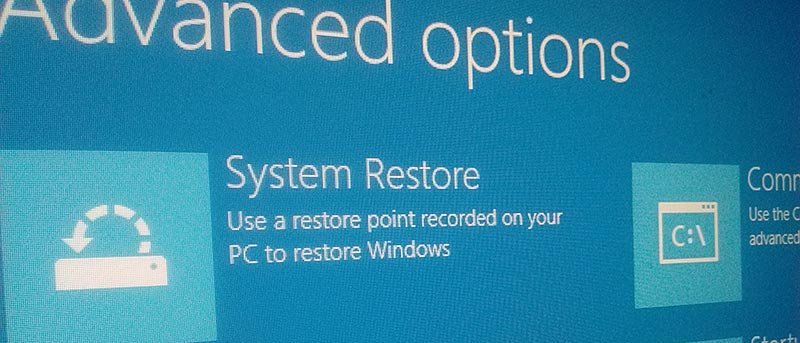В расширенных параметрах запуска Windows нет ничего нового. Он предоставляет вам различные параметры, которые можно использовать для восстановления установки Windows, сброса или восстановления Windows 10, выполнения диагностики, открытия настроек UEFI, доступа к командной строке и т. д. Каким бы полезным он ни был, он может быть довольно хлопотным для начинающих пользователей. для доступа к расширенным параметрам запуска. К счастью, существует несколько способов доступа к расширенным параметрам запуска. Если вам когда-нибудь понадобится доступ к расширенным параметрам запуска, вот несколько способов сделать это.
Из окна настроек
Первый и самый простой способ получить доступ к дополнительным параметрам Windows 10 — использовать новое приложение «Настройки». Начать. щелкните значок «Уведомления», появившийся на панели задач, а затем выберите опцию «Все настройки». Кроме того, вы также можете использовать сочетание клавиш Windows 10 «Win + I», чтобы открыть настройки.
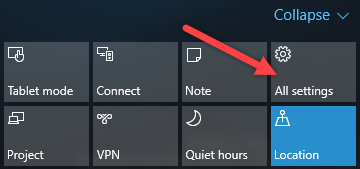
После открытия окна настроек нажмите «Обновление и безопасность». Здесь вы сможете управлять важными настройками, такими как обновления, безопасность, восстановление, активация и т. д.
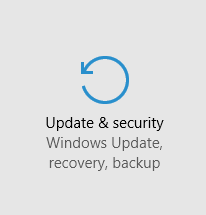
В этом окне выберите параметр «Восстановление» на левой панели, а затем нажмите кнопку «Перезагрузить сейчас», которая появляется в разделе «Расширенный запуск».
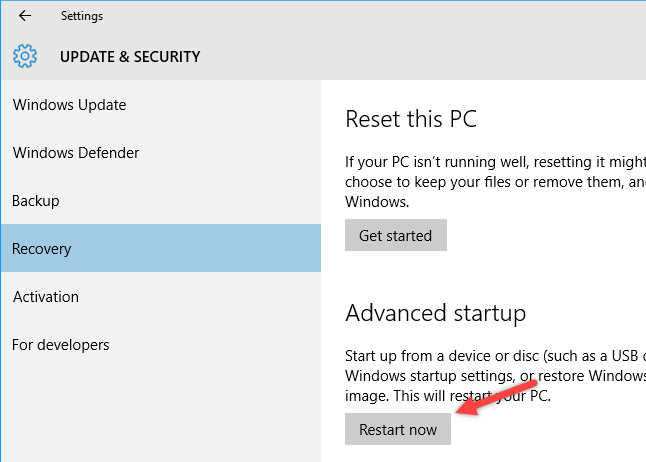
Как только вы нажмете на кнопку, вам будет предложено выбрать вариант. Выберите вариант «Устранение неполадок».
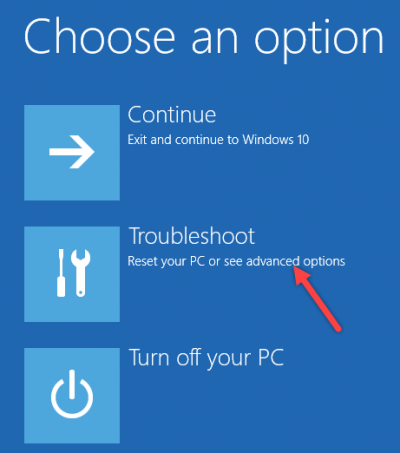
Вышеуказанное действие откроет раздел «Устранение неполадок». Здесь выберите опцию «Дополнительные параметры».
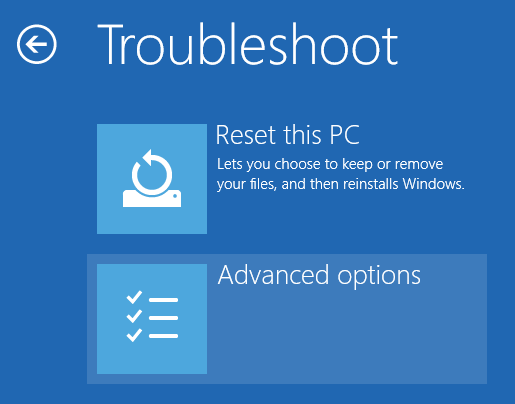
Как видите, на экране «Дополнительные параметры» доступны такие параметры, как сброс, восстановление и восстановление.
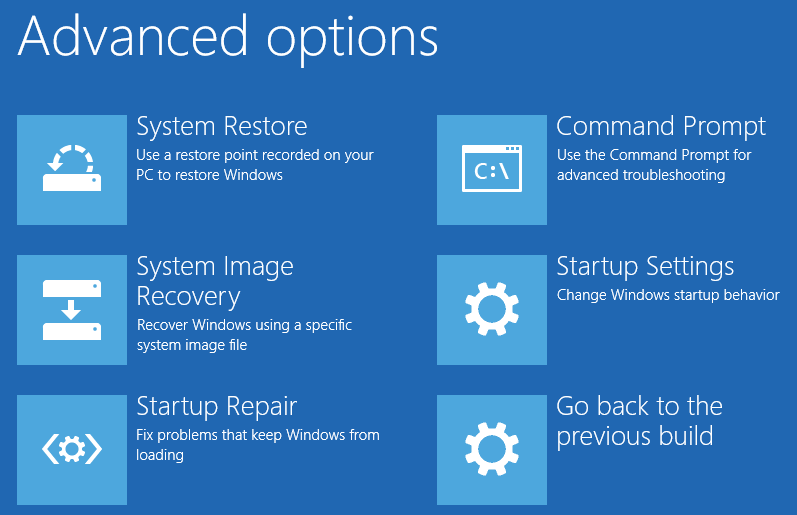
Использование кнопки перезагрузки
В качестве альтернативы вы также можете использовать обычную кнопку перезагрузки для доступа к дополнительным параметрам. Для этого нажмите «Win + X», чтобы открыть меню опытного пользователя. Здесь перейдите к «Выключение или выход» и нажмите «Перезапустить», удерживая клавишу Shift на клавиатуре.
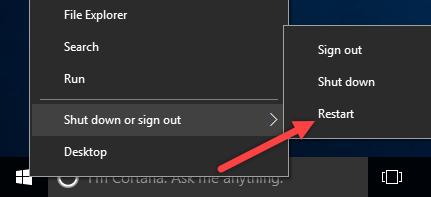
Если у вас нет доступа к своей учетной записи, вы можете получить доступ к дополнительным параметрам непосредственно с экрана входа в систему. Просто нажмите значок питания на экране блокировки, а затем выберите параметр «Перезагрузить», удерживая нажатой клавишу Shift на клавиатуре.
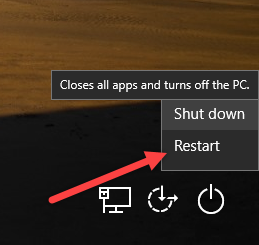
Вставив DVD-диск или USB-накопитель
Если по какой-либо причине ваша система Windows не загружается, вы можете получить доступ к меню дополнительных параметров, вставив установочный DVD-диск Windows или USB-накопитель. Вставив установочный диск, загрузитесь с него и перейдите к экрану установки. Здесь нажмите кнопку «Далее», чтобы продолжить.
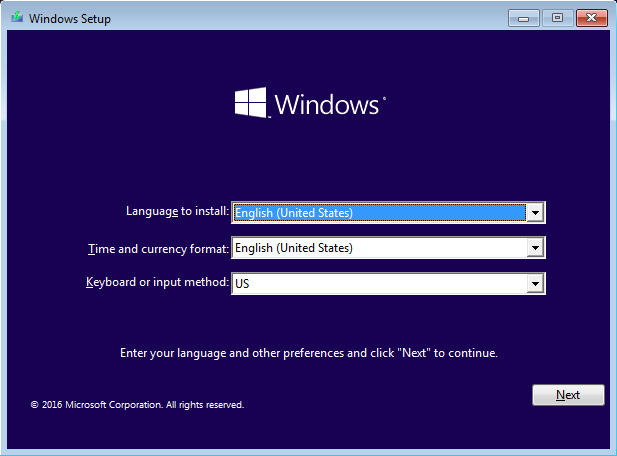
В этом окне просто игнорируйте кнопку «Установить сейчас» и нажмите ссылку «Восстановить компьютер», которая появляется в левом нижнем углу.
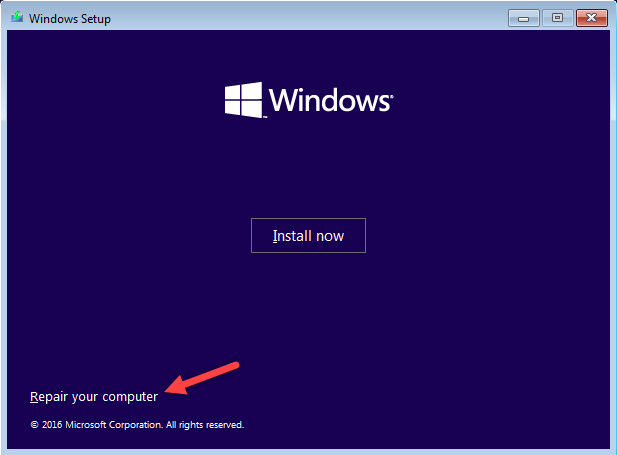
Теперь, как и в первом методе, выберите опцию «Устранение неполадок».
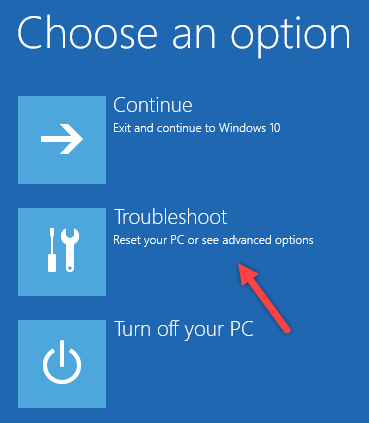
На этом экране выберите Дополнительные параметры.
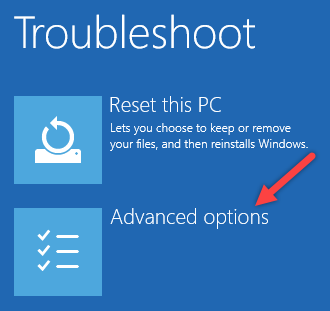
Как видно на изображении ниже, когда вы получаете доступ к дополнительным параметрам с помощью установочного носителя, вам не будет предложена опция «Параметры запуска», которая полезна для изменения поведения Windows при запуске.
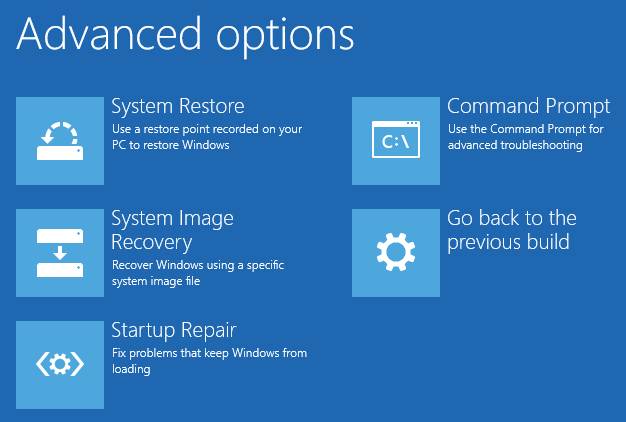
Оставьте комментарий ниже и поделитесь своими мыслями и опытом об использовании этих методов для доступа к дополнительным параметрам в Windows 10.