Когда вы просто дважды щелкаете по приложению и запускаете его, происходит ряд вещей. Содержимое приложения загружается в вашу оперативную память и кэш диска, поэтому наиболее важные части приложения можно быстро передать в процессор. В конечном итоге, когда вы закрываете приложение, все его файлы кэша и содержимое оперативной памяти удаляются, и это пространство могут занять другие приложения.
Однако так происходит не всегда. Иногда приложения оставляют свой контент в этих местах на вашем компьютере, а это означает, что другие приложения не могут в полной мере использовать эти ресурсы. И именно тогда вы почувствуете, что ваш Mac замедлился. В такие моменты вы услышите совет от других людей выключить свой Mac и снова включить его. Когда вы это сделаете, ваш Mac очистит содержимое кэша и оперативной памяти и позволит всем приложениям полностью использовать эти ресурсы.
У вас также есть ручной способ очистки содержимого оперативной памяти и дискового кеша, для этого используется команда purgeв Терминале. При выполнении команды содержимое вашей оперативной памяти и дискового кеша удаляется, чтобы приложения, которые вы запускаете после этого, могли использовать эти ресурсы.
Вот как это работает.
Ускорение работы Mac с помощью команды Purge
1. Закройте все запущенные приложения на вашем Mac. Если вам приходится делать это часто, возможно, вы захотите создайте сервис Automator, который сделает это за вас в один клик .
2. Запустите Терминал на своем Mac.
3. Когда терминал запустится, введите следующую команду и нажмите Enter. Команда должна очистить как оперативную память, так и дисковый кэш вашего Mac.
sudo purge

4. Поскольку он использует sudo, вам будет предложено ввести пароль администратора. Сделайте это и нажмите Enter.
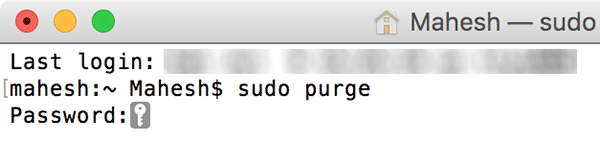
5. Когда команда выполнит свою работу, она вернется к обычному окну терминала. Вы не получите подтверждения или чего-либо, указывающего на то, что работа выполнена.
Все содержимое оперативной памяти и кэша диска теперь должно быть удалено, и это пространство теперь доступно для использования другими приложениями.
Если вы считаете, что это помогло вам ускорить работу вашего Mac, и вы хотели бы делать это снова и снова, то удобной идеей было бы создать службу Automator, которая запускает эту команду вместо того, чтобы запускать Терминал и вводить команда для ее выполнения каждый раз.
Вот как создать службу Automator для команды.
Создание службы Automator для команды очистки
1. Запустите Automator на своем Mac.
2. Когда Automator запустится, выберите папку «Приложения» на левой панели, а затем нажмите «Новый документ», чтобы создать новую службу.
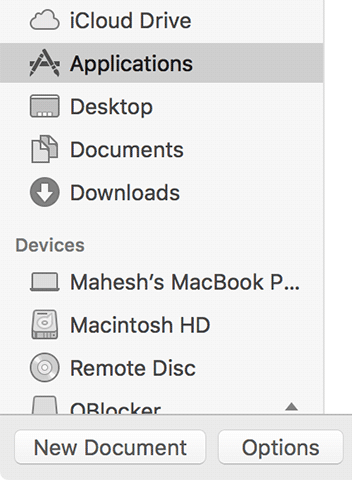
3. На следующем экране выберите «Услуга» в качестве типа документа, а затем нажмите «Выбрать», чтобы начать создание услуги.
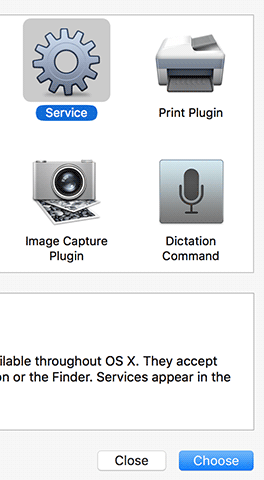
4. Перетащите действие под названием «Запустить AppleScript» из панели «Действия» слева в рабочий процесс справа.
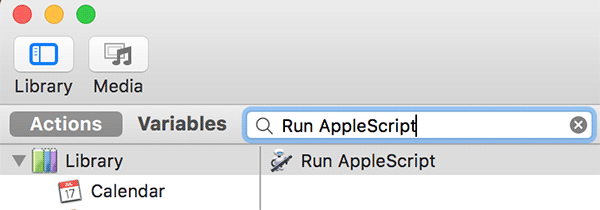
5. Введите следующий скрипт в поле AppleScript вашего рабочего процесса.
tell current application activate do shell script “sudo purge” with administrator privileges end tell
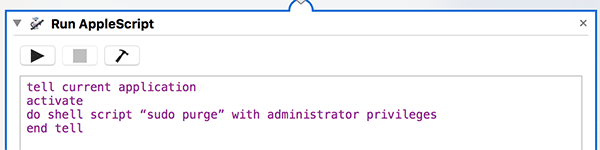
6. Сохраните сервис, нажав меню «Файл» вверху и выбрав «Сохранить…»
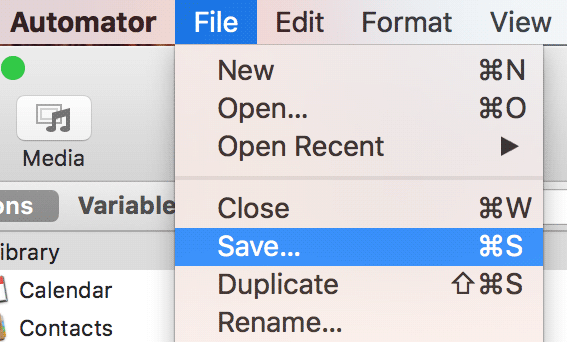
7. Вам будет предложено ввести имя для службы. Это может быть что угодно по вашему выбору. Я ввел «Sudo Purge», поскольку там объясняется команда.
Затем нажмите «Сохранить», чтобы сохранить услугу.
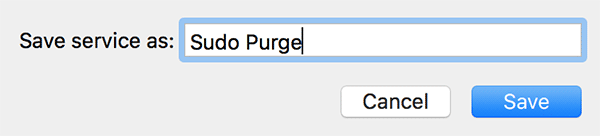
8. Теперь вы можете запустить службу из любого приложения, в котором вы находитесь. Просто нажмите на название приложения вверху и выберите «Службы», а затем выберите «Sudo Purge».
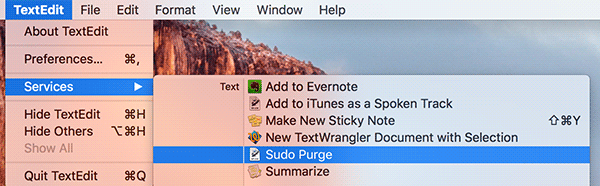
9. Если вы хотите, вы можете создать Приложение вместо службы и разместить его в Dock. Для этого просто выберите «Приложение» на третьем шаге, а затем выполните остальные шаги.
Заключение
Если вы считаете, что ваш Mac замедлился, то содержимое вашей оперативной памяти и кэша, вероятно, заполнено контентом. Приведенное выше руководство поможет вам удалить их и ускорить работу компьютера.
Изображение предоставлено: Википедия


