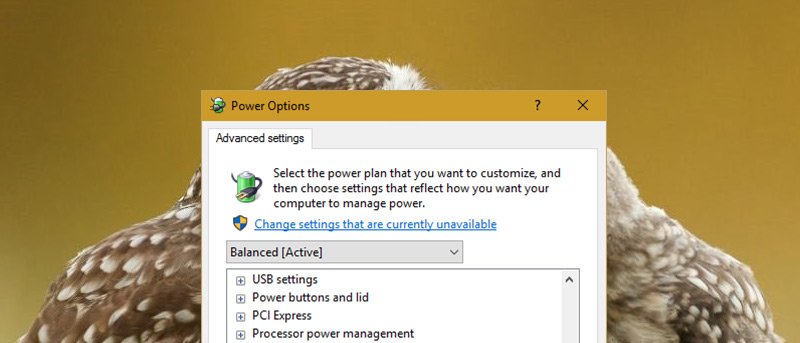В адаптивной яркости нет ничего нового. Если вы купили ноутбук в последние годы, то, скорее всего, в вашей системе он включен по умолчанию благодаря встроенному в них датчику внешней освещенности.
Адаптивная яркость – это простая функция, которая регулирует яркость экрана в зависимости от освещения вокруг вас. Помните функцию смартфона, которую мы всегда воспринимаем как должное? Да, это именно так. Адаптивная яркость будет затемнять или увеличивать яркость дисплея в зависимости от вашего окружения, поэтому где бы вы ни находились, ваш дисплей не будет слишком темным или слишком ярким. При этом в Windows 10 функция «Адаптивная яркость» доступна только пользователям Pro и Enterprise.
Как бы полезно это ни было, большинству из нас нравится вручную регулировать яркость экрана, чтобы обеспечить единообразие работы. Более того, иногда это может сильно раздражать, когда Windows постоянно регулирует яркость экрана, когда вы перемещаетесь между разными приложениями. К сожалению, вы не можете настроить функцию адаптивной яркости в Windows. Однако вы можете легко включить или отключить его.
Включить или отключить адаптивную яркость в Windows 10
Вы можете легко включить или отключить функцию адаптивной яркости в дополнительных параметрах текущего плана электропитания. Для этого найдите «Панель управления» в меню «Пуск» и откройте ее.
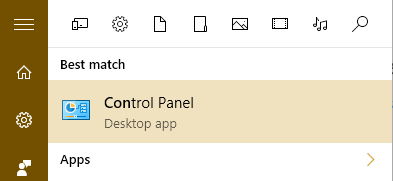
На панели управления найдите и нажмите «Электропитание». Убедитесь, что для панели управления выбран вариант «Большие» или «Маленькие значки». Кроме того, вы также можете открыть окно «Параметры электропитания», просто щелкнув правой кнопкой мыши значок аккумулятора на панели задач и выбрав «Параметры электропитания».
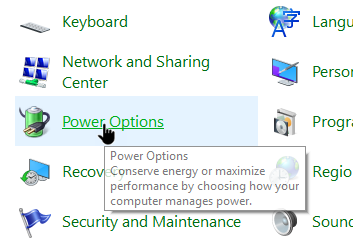
Здесь, в окне «Параметры электропитания», нажмите ссылку «Изменить настройки плана» рядом с текущим планом электропитания.

Это действие открывает текущие настройки плана электропитания. Нажмите на ссылку «Изменить дополнительные параметры электропитания», которая появится в нижней части окна.
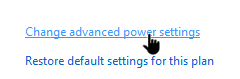
Вышеуказанное действие откроет окно «Дополнительные параметры электропитания». Прокрутите вниз, найдите параметр «Дисплей» и разверните его, чтобы открыть параметр «Адаптивная яркость». Расширив эту опцию, вы можете быстро включить или отключить ее как при питании от батареи, так и при подключении к сети.
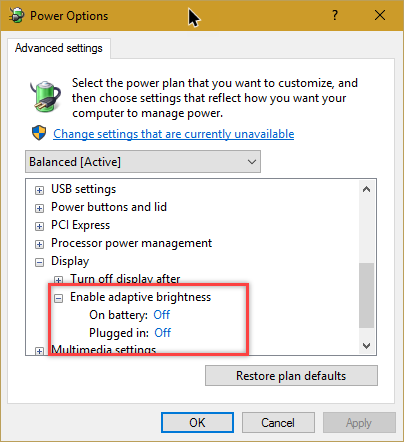
Если вы не можете найти настройки адаптивного дисплея, скорее всего, ваш ноутбук не оснащен встроенным датчиком внешней освещенности.
Если отключение адаптивной яркости в дополнительных параметрах питания ничего не дало, то необходимо отключить службу Sensor Monitoring. Для этого нажмите «Win + R», введите services.mscи нажмите кнопку Enter.
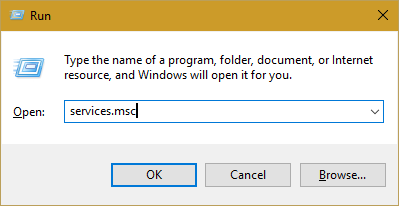
В окне служб найдите и дважды щелкните «Служба сенсорного мониторинга».
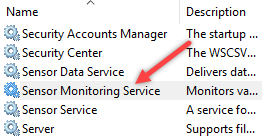
Вышеуказанное действие откроет окно настроек сервиса. Нажмите кнопку «Стоп», выберите параметр «Отключено» в раскрывающемся меню рядом с «Тип запуска», а затем нажмите кнопку «ОК», чтобы сохранить изменения.
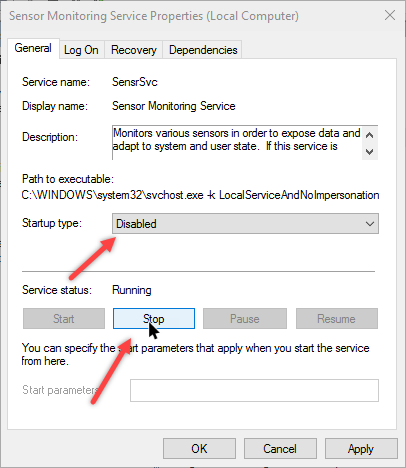
Заключение
Если вы хотите как-то сделать экран компьютера более комфортным для глаз, лучше использовать используя f.lux , чем полагаться на функцию адаптивной яркости.
Оставьте комментарий ниже, поделившись своими мыслями и комментариями о функции адаптивной яркости в Windows.