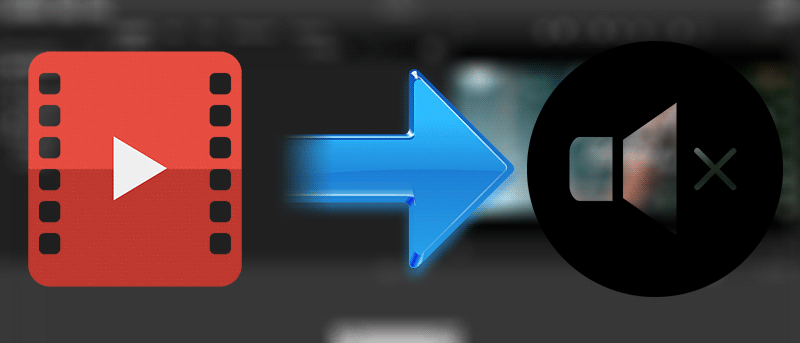Если вы когда-нибудь хотели навсегда отключить звук видео на своем Mac, вы можете это сделать. Хотя существует множество приложений, которые могут помочь вам удалить звуковую дорожку из видеофайла, iMovie от Apple тоже может это сделать, и это приложение бесплатно для большинства пользователей Mac.
iMovie для Mac обладает множеством замечательных функций, одна из которых позволяет полностью удалить звук из видеофайла, сделав ваше видео полностью тихим. Эта статья покажет вам, как это сделать.
Удаление звука из видеофайла с помощью iMovie на Mac
Приложение iMovie — единственное приложение, необходимое для выполнения этой задачи. Никаких других приложений или расширений/плагинов не требуется.
Если на вашем Mac еще нет приложения, загрузите его из Mac App Store .
1. Запустите приложение iMovie на своем Mac.
2. Когда приложение запустится, нажмите «Проекты». Изначально их не будет.
Нажмите «Создать новый».
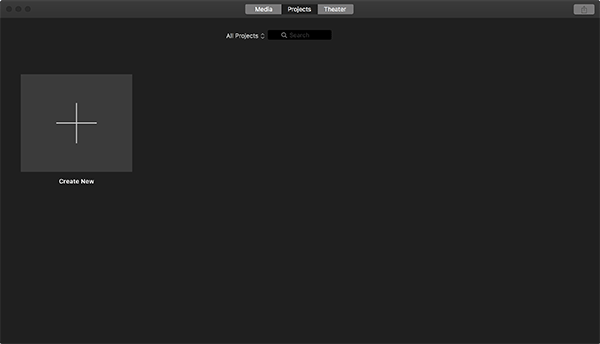
3. Приложение спросит, какой проект вы хотите создать. Он предлагает вам два варианта: фильм и трейлер. Выберите здесь вариант «Кино» и двигайтесь вперед.
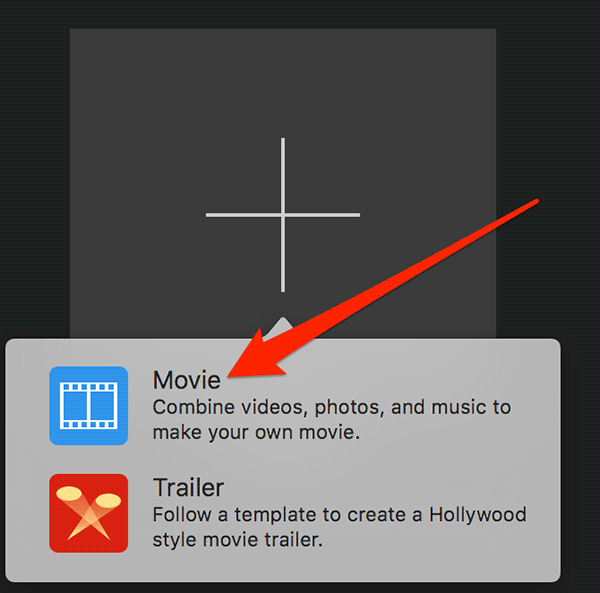
4. На следующем экране нажмите меню «Файл» и выберите параметр «Импорт мультимедиа…»
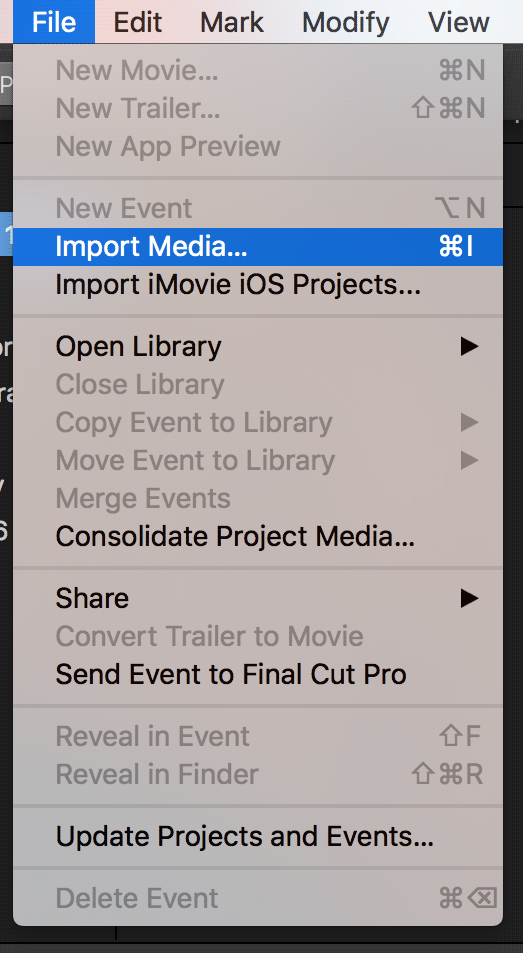
5. На следующем экране вы сможете просмотреть свой Mac и выбрать видеофайл. Выбрав файл, нажмите кнопку «Импортировать выбранное».
6. Теперь ваш видеофайл должен быть доступен в приложении, но он еще не готов к редактированию. Чтобы сделать его редактируемым, просто перетащите его на шкалу времени iMovie ниже.
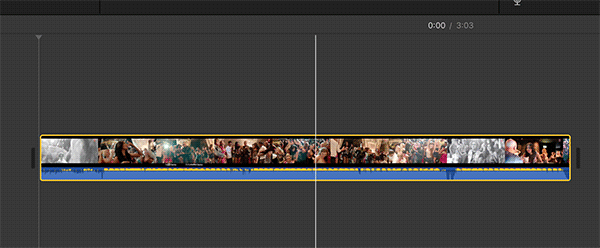
7. Теперь, когда файл доступен на временной шкале, щелкните его правой кнопкой мыши и выберите «Отключить аудио».
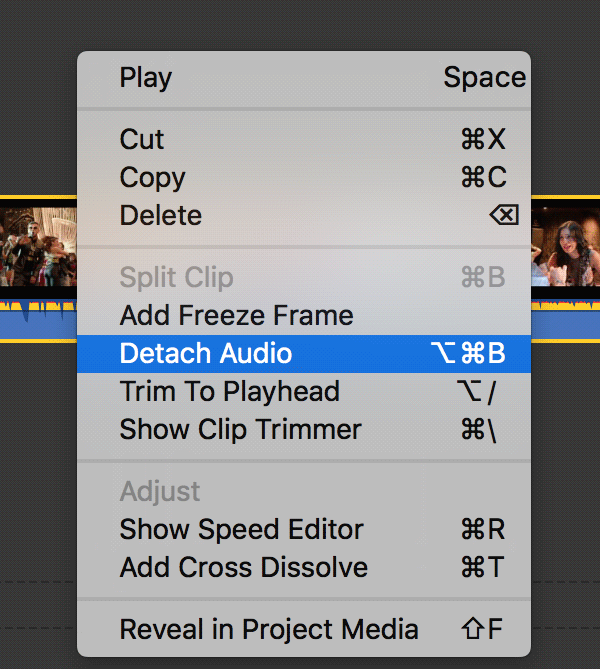
8. Звуковая дорожка из видеофайла теперь доступна индивидуально. Чтобы удалить видео, щелкните правой кнопкой мыши зеленую звуковую дорожку на временной шкале и выберите «Удалить».
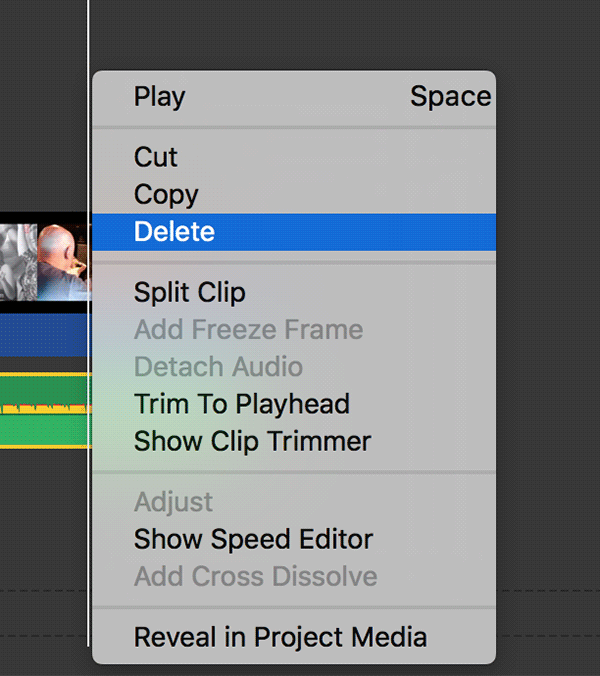
9. Выбранная звуковая дорожка будет удалена с временной шкалы и больше не будет частью вашего проекта или видео. Чтобы сохранить это немое видео, нажмите меню «Файл» и выберите «Поделиться», а затем «Файл…»
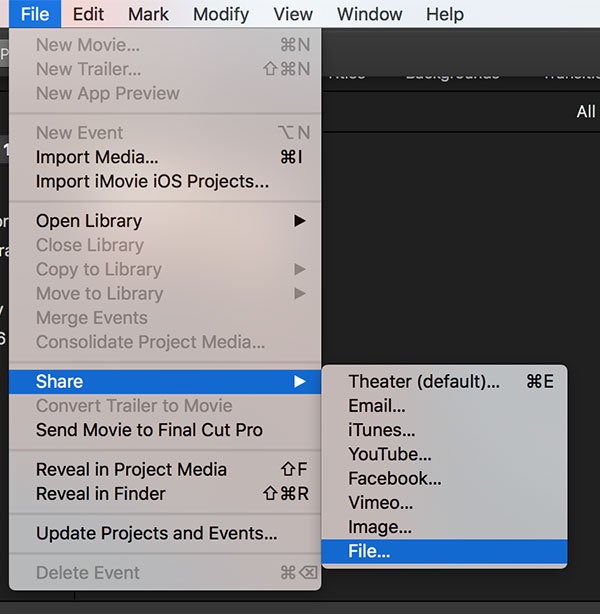
10. На следующем экране вы можете изменить настройки видео, которое вы собираетесь сохранить. Нет никаких параметров, которые вам нужно изменить, если только вы не хотите сделать что-то еще со своим видео.
Чтобы продолжить сохранение видео, нажмите кнопку «Далее…».
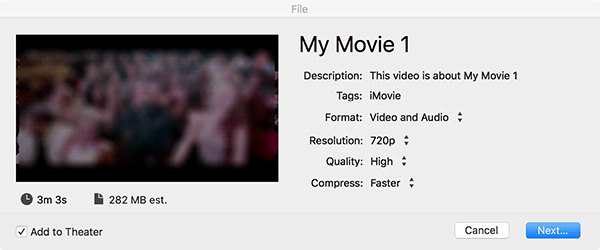
11. Вам будет предложено ввести имя видео и место, где вы хотите его сохранить. Выберите имя и местоположение, а затем нажмите «Сохранить».
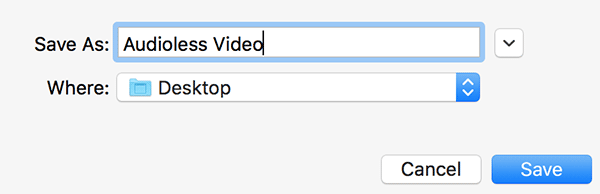
Заключение
Если вы хотите полностью удалить звук из видеофайла, приложение iMovie на вашем Mac идеально подойдет для этой задачи. В приведенном выше руководстве показано, как удалить звук из видеофайла.