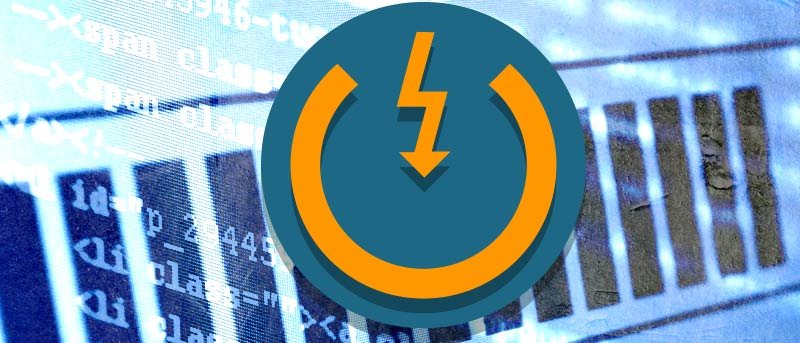На ПК с Windows, особенно на ноутбуках, Windows может вызвать некоторые проблемы с управлением режимами ожидания и сна. Максимум, что вы можете сделать, это либо полностью отключить режим ожидания, либо установить произвольное ограничение по времени, которое переводит ваш компьютер в спящий режим.
Проблема с ограничением времени по умолчанию заключается в том, что оно прерывает ваши действия, даже когда ваш компьютер используется. Вы можете включать музыку, лежа в постели, смотреть Netflix на диване или настроить Steam на загрузку больших игр на ночь. Windows это не волнует!
Чтобы решить эту проблему, мы нашли новое приложение под названием Stand-Bye.
Загрузка и установка режима ожидания
Stand-Bye — это приложение, разработанное командой из трех человек, целью которого является лучшее решение проблемы режима ожидания Windows. Чтобы загрузить Stand-Bye, просто перейдите по предоставленной ссылке и нажмите «Загрузить установщик».
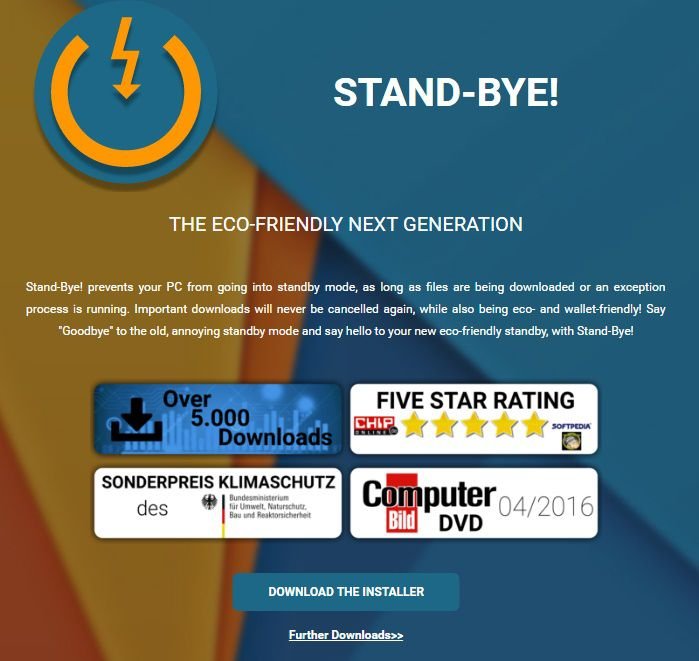
Загрузив установщик, найдите файл.msi в папке загрузки («C:\U
Contents
Загрузка и установка режима ожидания
олчанию!) и дважды щелкните его, чтобы открыть. На этом этапе все, что вам действительно нужно сделать, это продолжать нажимать «Далее» и включать UAC при появлении соответствующего запроса.Установив приложение, вы наконец можете начать им пользоваться!
Основные настройки и пороговые значения
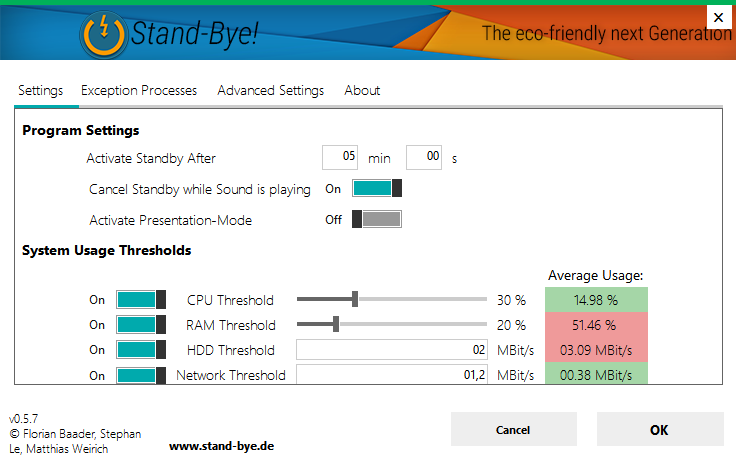
На первом экране, который вы видите после запуска режима ожидания, отображается большинство его функций: возможность устанавливать пороговые значения использования, отменять режим ожидания при воспроизведении звука и собственный таймер режима ожидания.
Теперь таймер режима ожидания не требует пояснений. Однако во время воспроизведения звука он применяется к большему, чем может показаться сразу: это означает, что музыка, фильмы и игры одинаково предотвращают активацию режима ожидания. В режиме презентации функции режима ожидания полностью отключаются, пока вы не выключите их снова.
Пороги интересны. Среднее использование показывает, что обычно использует ваш компьютер, и служит базовым показателем для измерения порога использования. В любом случае, я бы рекомендовал отключить пороговые значения ЦП и ОЗУ, поскольку потребление мультимедиа будет означать, что звук воспроизводится.
Пороговое значение жесткого диска можно оставить
Основные настройки и пороговые значения
регулировать в соответствии со скоростью вашего Интернета. Например, у меня соединение со скоростью 100 Мбит/с, и ночная загрузка Steam может использовать значительную часть этой пропускной способности. Установка более высокого порога сети в соответствии со скоростью вашего подключения к Интернету (я рекомендую около 60 % от общей скорости) гарантирует, что ваши загрузки не прервутся в одночасье.Чтобы узнать больше о скорости вашего соединения, воспользуйтесь таким сайтом, как Тест скорости !
Расширенные настройки и процессы исключений
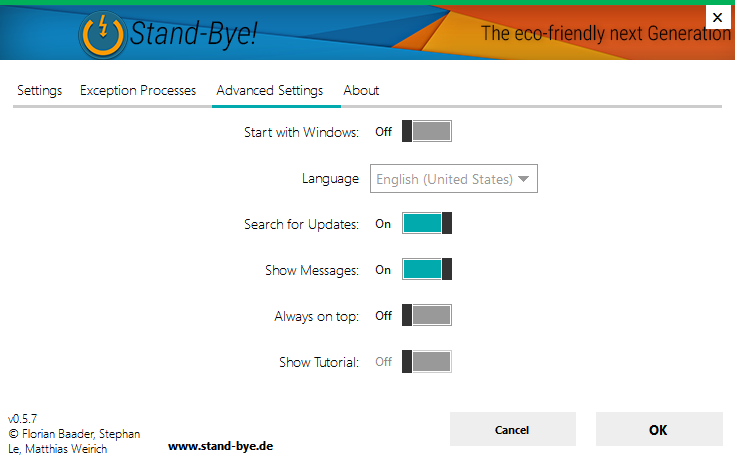
Расширенные настройки режима ожидания на самом деле просты. Есть возможность запустить его с помощью Windows (которую я рекомендую включить, если вы хотите, чтобы он работал регулярно) и простые параметры для обновлений и системных уведомлений/сообщений. «Всегда сверху», для тех, кто не знаком, разместит окно режима ожидания выше всех приложений. Я не знаю, зачем вам это нужно, но такая возможность есть.
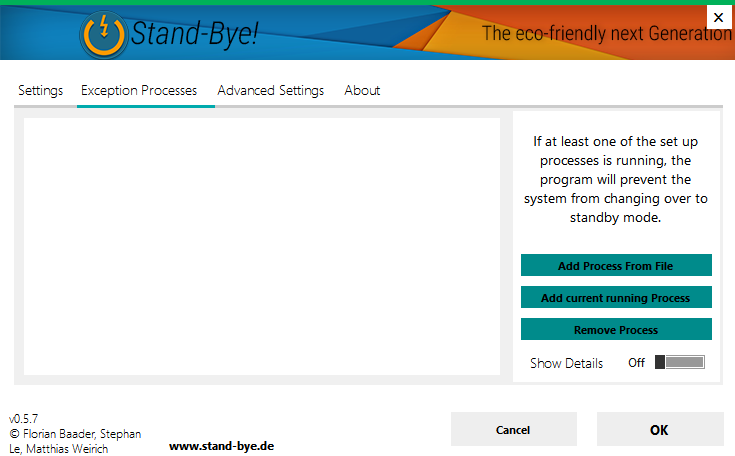
Это более продвинутый вариант. Включение процесса исключения не позволит вашему компьютеру перейти в режим ожидания во время работы. Лично мне это не пригодится, поскольку типичные функции программы предотвращают прерывания больших загрузок или просмотра мультимедиа, но если что-то, что вы делаете, не соответствует этим критериям, вы можете включить это здесь.
Вы также можете отказаться от использования пороговых значений и просто добавить здесь процессы, которые вы не хотите прерывать (например, Steam). Однако я не считаю, что это хорошее решение, поэтому пользуйтесь этим вариантом, только если вы точно знаете, что делаете.
Заключение
Что вы думаете?
Есть ли опыт работы с приложением? Есть альтернативы? Прокомментируйте ниже и дайте нам знать!