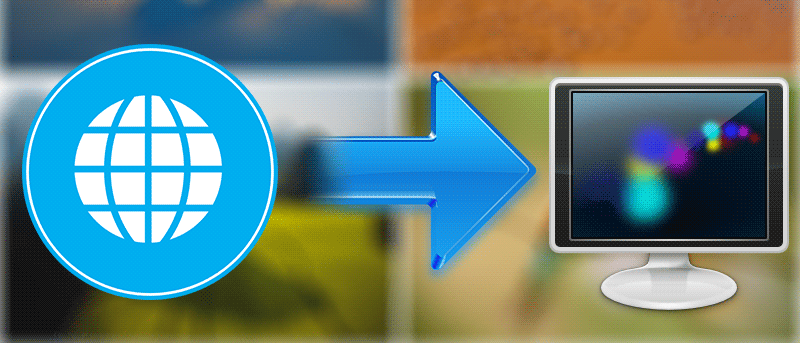Хотя превращение веб-сайта в обои рабочего стола на вашем Mac было возможно, теперь у вас есть способ превратить ваш любимый веб-сайт в заставку. Таким образом, вы сможете видеть свой любимый веб-сайт на экране вашего Mac, когда активируется заставка.
Существует множество причин, по которым вам хотелось бы использовать веб-сайт в качестве заставки. Хорошо, что настроить веб-сайт в качестве заставки проще, чем вы думаете.
Превращение веб-сайта в заставку
Для выполнения этой задачи вам понадобится бесплатное приложение под названием WebViewScreenSaver. Как следует из названия, он позволяет просматривать Интернет вместо обычной заставки.
1. Загрузите WebViewScreenSaver и сохраните его на своем Mac. Дважды щелкните загруженный файл, и его содержимое будет извлечено. Дважды щелкните извлеченный файл, и вы получите следующую подсказку с вопросом, для каких пользователей вы хотите установить заставку.
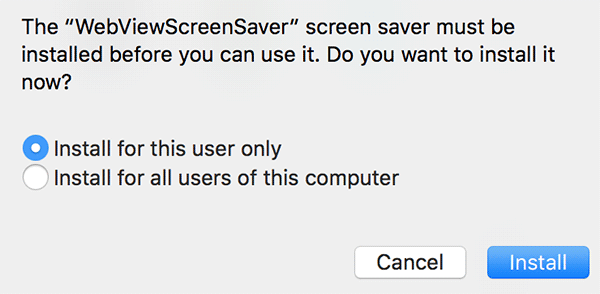
Вы можете выбрать себя или всех пользователей Mac. Выберите вариант, который лучше всего соответствует вашим потребностям, и нажмите «Установить».
2. Когда заставка будет установлена, вы автоматически попадете на панель заставок. Если это не так, нажмите логотип Apple в верхнем левом углу экрана, выберите «Системные настройки…», затем «Рабочий стол и заставка», а затем нажмите вкладку «Заставка».
3. Нажмите на только что установленную заставку с именем «WebViewScreenSaver», а затем нажмите кнопку с надписью «Параметры заставки…», чтобы настроить заставку.
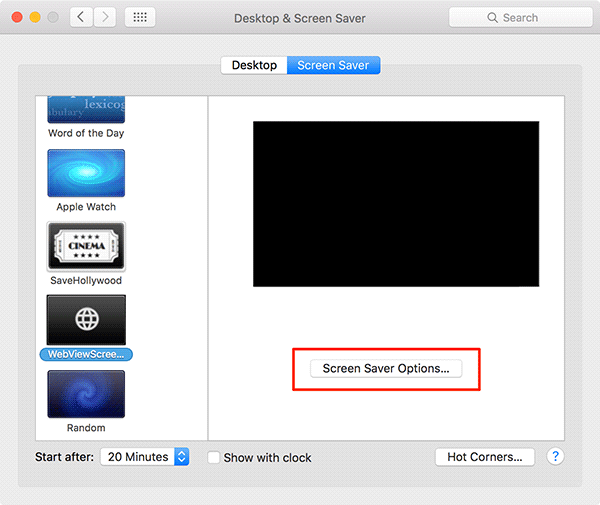
4. На следующем экране вы можете ввести список URL-адресов, которые вы хотите отображать в качестве заставки.
Чтобы добавить URL-адрес, нажмите кнопку с надписью «Добавить URL-адрес».
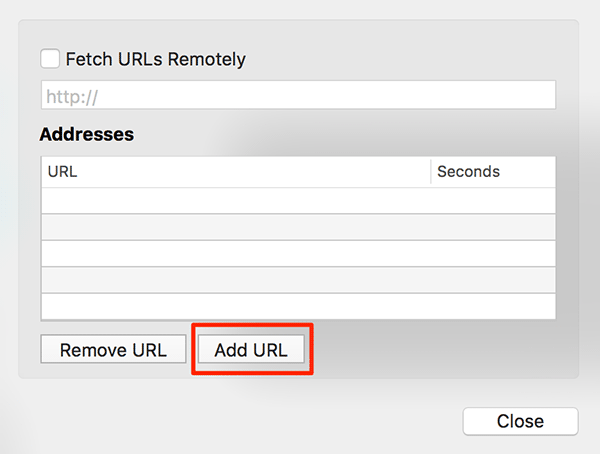
5. По умолчанию в качестве URL-адреса будет добавлена домашняя страница Google. Чтобы отредактировать выбранный вами URL-адрес, выберите его и нажмите клавишу Enter на клавиатуре.
Введите новый URL-адрес и нажмите клавишу Enter, чтобы сохранить его.
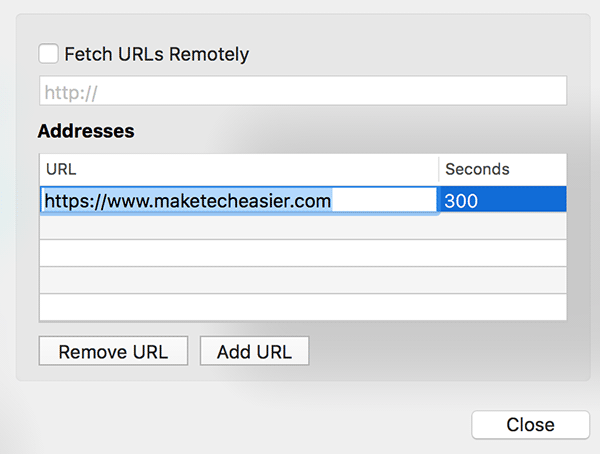
6. Вы также можете указать время заставки в секундах для определенного URL-адреса, щелкнув столбец «Секунды».
7. Когда вы закончите добавлять столько URL-адресов, сколько хотите, нажмите кнопку «Закрыть», чтобы закрыть диалоговое окно.
8. Если вы хотите просмотреть заставку, вы можете сделать это, нажав «Просмотр» на вкладке «Заставка».
Заключение
Если вы всегда хотели установить этот красивый веб-сайт в качестве заставки на своем Mac, теперь у вас есть способ сделать это с помощью этого бесплатного приложения.