В Windows есть замечательная анимация, которая делает навигацию по системе более плавной. Ощущение гладкости — это здорово, но оно также может вызвать у вас ощущение некоторой вялости. Если вы предпочитаете более быструю навигацию стилю, вы можете легко сократить продолжительность анимации или даже полностью отключить ее. Мы собираемся показать вам, как можно сократить продолжительность анимации меню Windows и как ее отключить.
Регулировка продолжительности анимации меню Windows
Чтобы настроить длительность анимации меню Windows, необходимо внести некоторые изменения в реестр Windows. Процесс несложный и не должен стать проблемой даже для менее технически подкованных людей. Тем не менее, всегда рекомендуется использовать сделать резервную копию реестра на случай, если что-то пойдет не так.
Нажмите клавиши Win+ Rи введите regeditв диалоговом окне «Выполнить», чтобы открыть реестр.
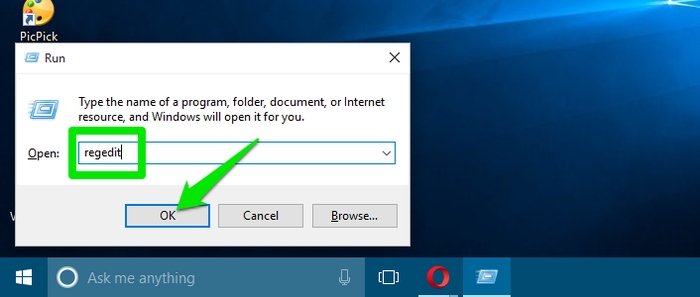
В реестре вам необходимо перейти в указанное ниже место:
HKEY_CURRENT_USER\Control Panel\Desktop
Найдите запись «MenuShowDelay» на правой панели. Дважды щелкните по нему, чтобы открыть. Это запись анимации меню со значением по умолчанию 400 (миллисекунд). Вы можете изменить это значение на меньшее, чтобы сократить продолжительность. Значение 200 подойдет большинству пользователей, но при желании вы можете уменьшить его.
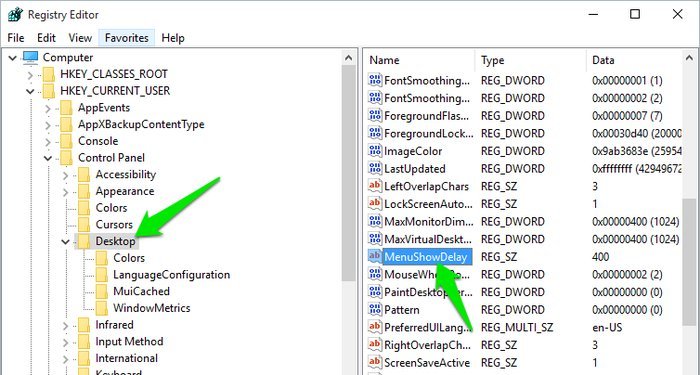
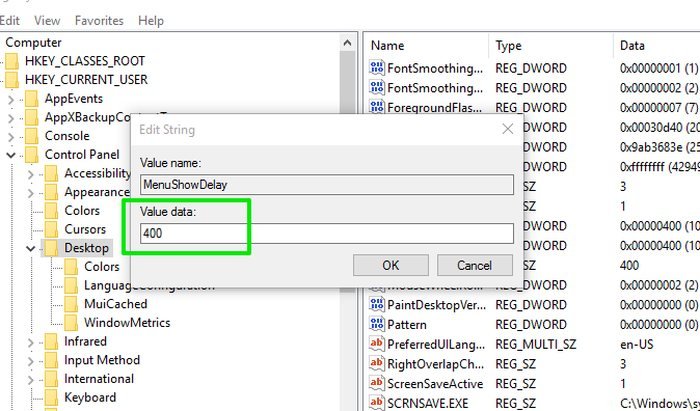
Когда вы закончите редактирование, вам придется перезагрузить компьютер, чтобы увидеть эффект.
Отключить анимацию меню Windows
Если вам нужна мгновенная навигация без наворотов, вы также можете полностью отключить анимацию меню. Для этого вам не нужны никакие взломы реестра; Анимацию меню Windows можно легко отключить в «Параметры производительности». Отключение анимации не повлияет напрямую на то, как вы используете компьютер; без этого живого ощущения это только сделает его более быстрым.
Примечание. Для демонстрации мы используем компьютер с Windows 10. Процесс доступа к «Параметры производительности» различается в разных версиях Windows. Попробуйте воспользоваться функцией поиска Windows, если не можете найти параметры производительности.
В Windows 10 щелкните правой кнопкой мыши кнопку «Пуск» и в меню выберите «Система». Здесь на левой панели нажмите «Дополнительные настройки системы».
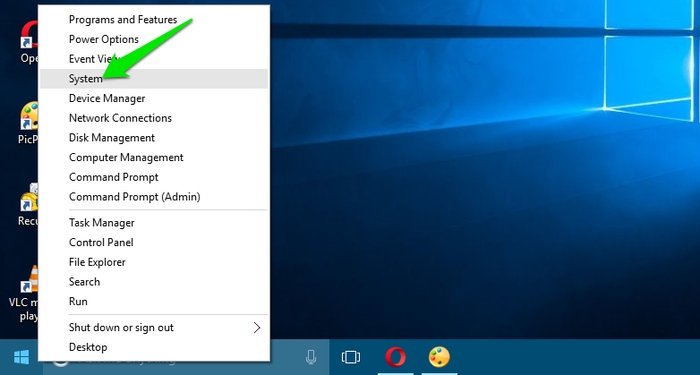
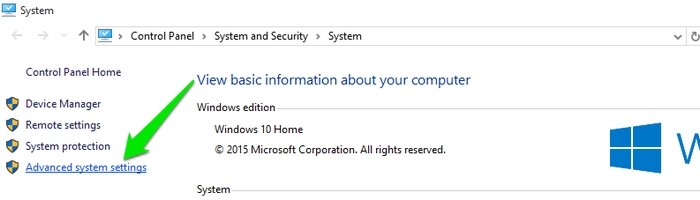
Теперь нажмите «Настройки» под заголовком «Производительность». Здесь вы увидите множество настроек производительности, которые можно внести на вкладке «Визуальные эффекты». Вы можете отключить эти параметры, чтобы пожертвовать внешним видом ради некоторого повышения производительности. Однако не рекомендуется отключать все эти параметры только для повышения производительности; Возможно, вам потом не понравится такой вид. (Это как вернуться в Windows 98.)
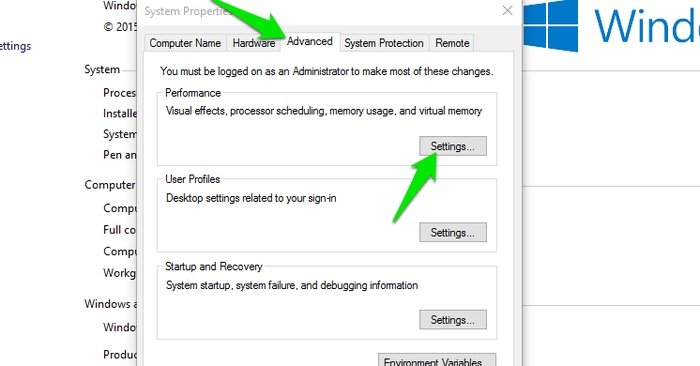
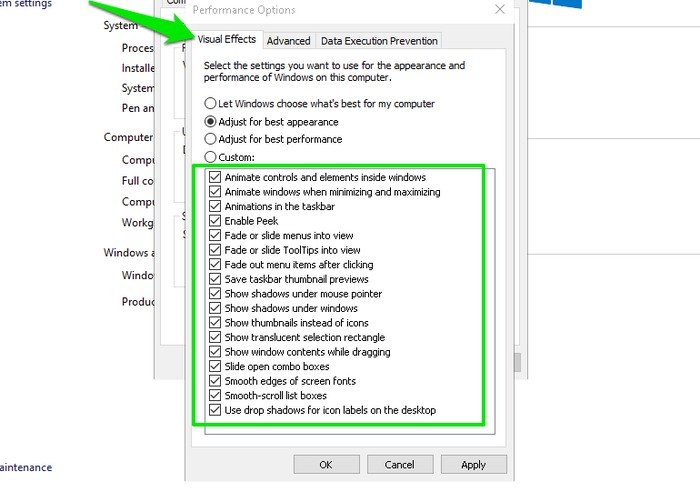
Чтобы отключить анимацию меню, просто снимите флажки с двух следующих опций:
- Анимировать элементы управления и элементы внутри окон. Этот параметр отключит анимацию внутри определенного окна, например того, которое вы видите при навигации по «Настройки».
- Анимировать окна при сворачивании и развертывании. При этом анимация, которую вы видите, когда вы сворачиваете или разворачиваете любое окно, отключается.
Когда вы закончите, просто нажмите «ОК», чтобы применить все изменения.
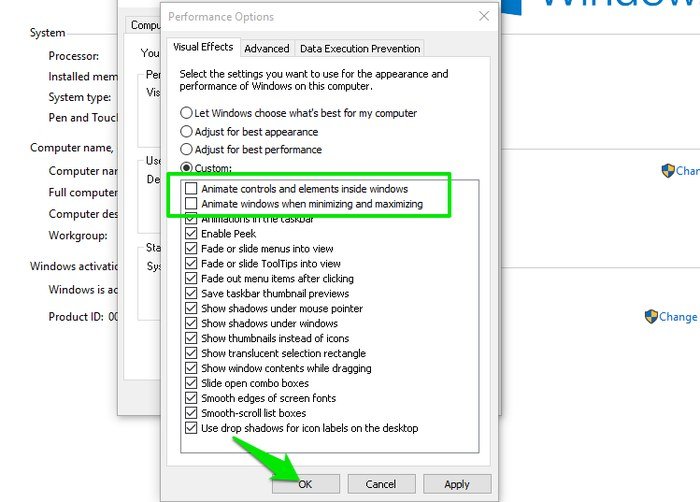
Заключение
Вот как вы можете настроить анимацию меню Windows и сделать его немного быстрее. Лично мне нравится полностью отключать анимацию меню, чтобы получить ощущение мгновенной навигации. Хотя, если вам нравится анимация, вы всегда можете уменьшить ее продолжительность, чтобы получить более четкое ощущение и насладиться анимацией меню. Что вы предпочитаете: плавную навигацию или мгновенные результаты? Поделитесь с нами в комментариях ниже.


