 Был почти полдень, и солнце в тот день светило слишком ярко. Я ждал, пока красный свет сменится на зеленый на этом оживленном перекрестке, когда усталый мальчик-газетчик предлагает мне утренний выпуск за полцены. Меня поразил заголовок: «Убийство в Facebook в Австралии».
Был почти полдень, и солнце в тот день светило слишком ярко. Я ждал, пока красный свет сменится на зеленый на этом оживленном перекрестке, когда усталый мальчик-газетчик предлагает мне утренний выпуск за полцены. Меня поразил заголовок: «Убийство в Facebook в Австралии».
Зеленый свет и громкие сигналы пациентов стационара прозвучали еще до того, как я успел открыть окно машины, чтобы купить газету. Итак, первое, что я сделал, вернувшись в офис, — поискал этот заголовок и нашел несколько новостей, рассказывающих эту ужасную историю.
Эта история еще раз напоминает мне, что мы живем в мире, где нам всегда следует быть осторожными во всем, что мы делаем, даже в виртуальной части мира, где люди физически не встречаются друг с другом.
Родители, начните контролировать действия своих детей в Интернете!
Одна вещь, которую я понимаю в сети, это то, что вы можете найти (почти) все, что угодно, если знаете, как это искать. Это «все» включает в себя как хорошее, так и плохое, причем в обе стороны.
Лучшее, что вы можете сделать, чтобы посторонние не получили доступ к вашей личной информации (или вашим детям) — это размещать как можно меньше информации в виртуальном мире.
С другой стороны, родители также должны следить за тем, чтобы их дети имели доступ только к полезной информации. Если вы используете Mac, один из способов сделать это — активировать «Родительский контроль». Вот как:
Откройте «Системные настройки» в меню Apple.
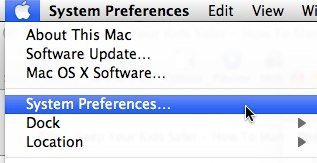
Затем выберите «Родительский контроль» в группе «Система».
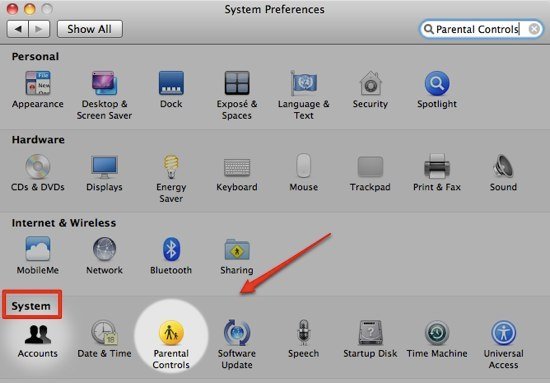
Нажмите на замок в левом нижнем углу окна, чтобы разрешить изменения.
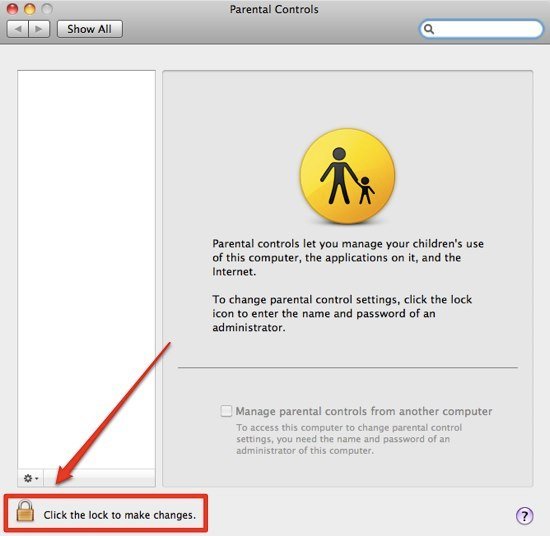
И как и в случае с другими элементами в Системных настройках, вам необходимо будет подтвердить изменения как администратор.
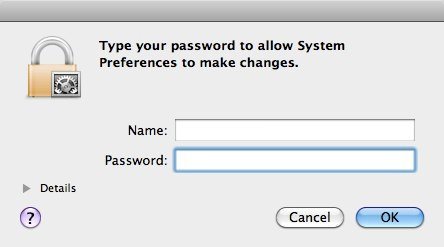
На моем компьютере есть только один пользователь: я. Если я хочу применить родительский контроль к этой учетной записи, я могу это сделать. Но я предпочитаю создать новую учетную запись пользователя в качестве учетной записи, контролируемой родителями.
Для этого нажмите на плюсик под списком аккаунтов.
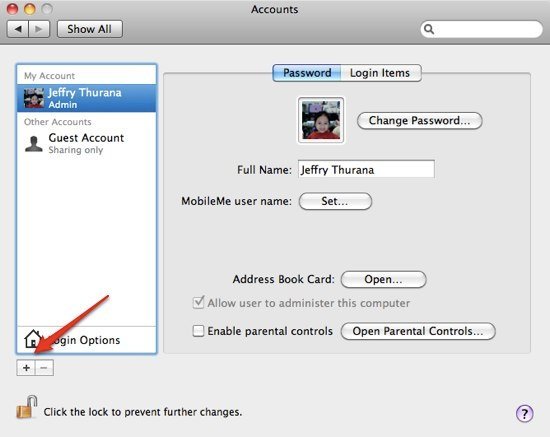
Затем выберите «Управляется с помощью родительского контроля» в поле «Новая учетная запись». Заполните другие поля соответствующими ответами и нажмите кнопку «Создать учетную запись».
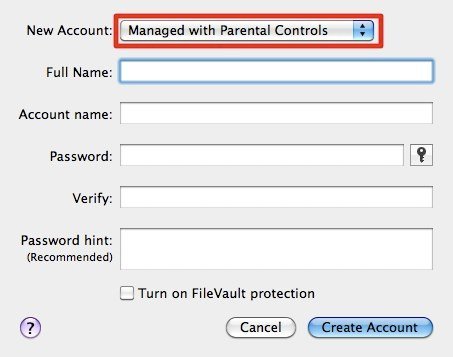
После этого выберите, хотите ли вы включить или выключить «Автоматический вход». Если вам нужна максимальная безопасность, оставьте автоматический вход в систему включенным. Но это также означает, что вам придется выполнять несколько дополнительных шагов каждый раз, когда вы захотите сменить пользователя.
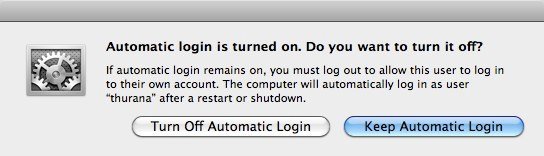
Под этой новой учетной записью пользователя еще раз откройте «Родительский контроль».
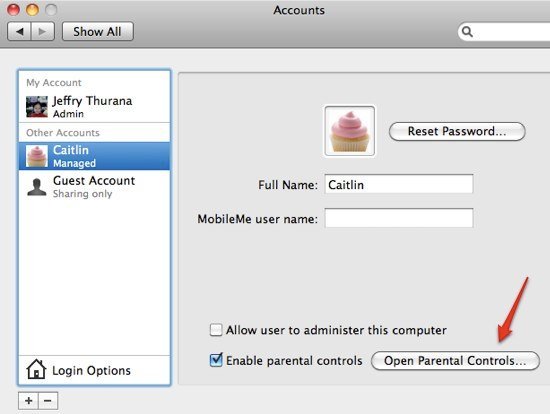
Теперь вы можете увидеть множество опций, доступных для этой учетной записи. На вкладке «Система» вы можете изменить Finder, чтобы он выглядел более простым и удобным для молодых и неопытных пользователей.
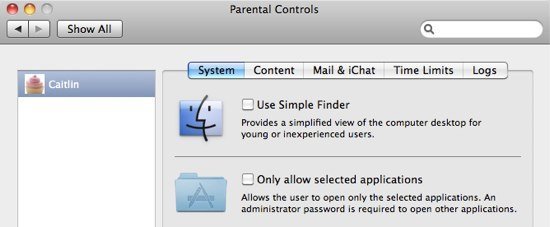
Также можно разрешить этим пользователям открывать только несколько выбранных приложений. Чтобы включить эту функцию, обязательно установите галочку на этой опции и выберите приложения из списка ниже.
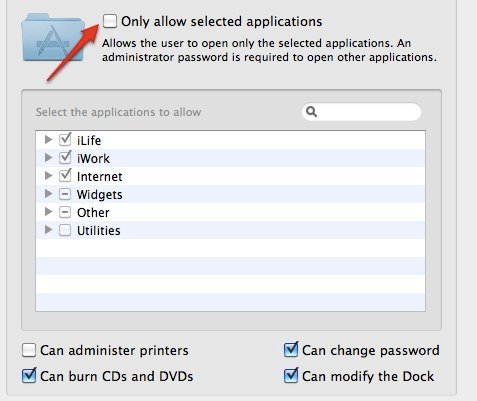
Следующая вкладка – «Содержимое» – посвящена содержимому компьютера и Интернета и тому, как сделать его более безопасным для ваших детей. Здесь вы можете контролировать, сколько Интернета вы разрешаете использовать своим детям.
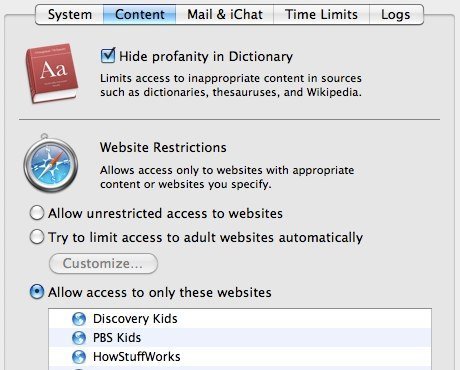
Вкладка «Почта и iChat» представляет собой своего рода адресную книгу белого списка, в которой указаны имена «доверенных» друзей.
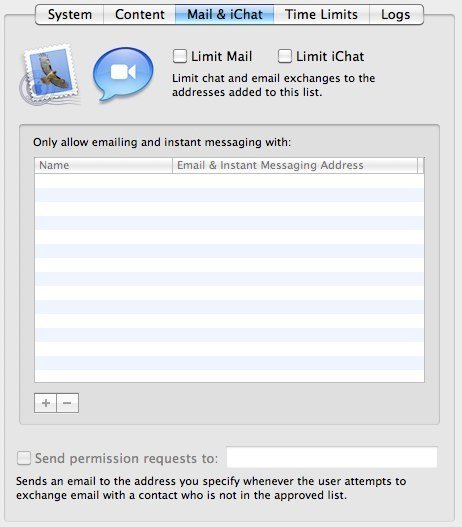
Другое ограничение, которое вы можете использовать, — это «Ограничения по времени». Определите, как долго вы позволяете своим детям пользоваться компьютером как в будние дни, так и в выходные. Вы также можете установить время сна во время школьных вечеров и выходных.
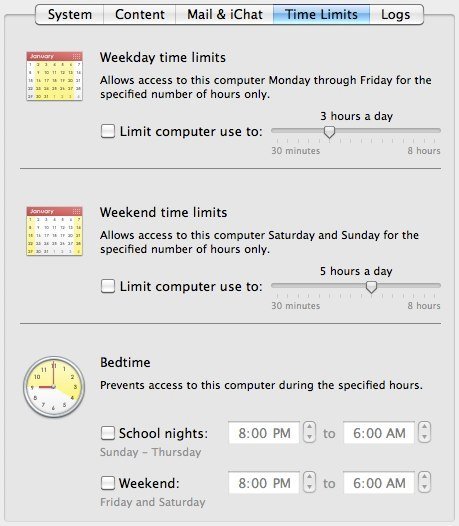
Последний элемент родительского контроля — «Журналы». Это место, где вы можете получить доступ к полным отчетам о компьютерной деятельности ваших детей. Результаты можно фильтровать по времени и видам деятельности.
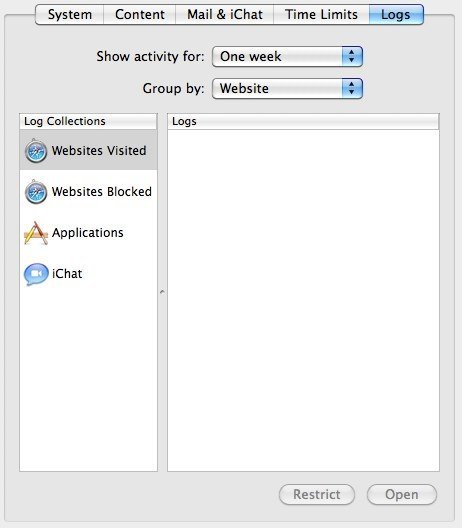
Лучший родительский контроль
Позвольте мне завершить сегодняшнюю дискуссию, сказав, что хотя все функции родительского контроля хороши и полезны, ничто не может сравниться с присутствием родителя. Лучший родительский контроль, который вы можете применить к компьютерной жизни своих детей, — это ваше собственное руководство.
Используете ли вы какой-либо родительский контроль на компьютере своих детей? Вы считаете это необходимым? Как ваши дети справляются с компьютером без него? Поделитесь своим опытом, мыслями и мнениями по этой теме в комментариях ниже.


