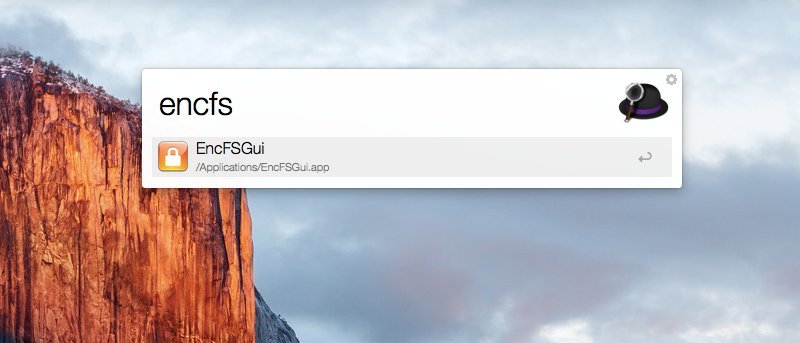Существуют различные способы шифрования файлов и папок, и один из показанных здесь способов — использование EncFS. На самом деле, это один из моих любимых инструментов, поскольку он кроссплатформен и не зависит от каких-либо сторонних приложений. Единственная неприятная вещь в EncFS заключается в том, что она работает из командной строки и требует использования терминала (или командной строки) для ручного монтирования зашифрованной папки.
EncFSGui — это простой инструмент-оболочка для Mac OS X, который позволяет легко создавать или автоматизировать подключение зашифрованной папки через окно графического интерфейса. Это делает весь процесс монтажа/демонтирования простым и легким.
Примечание. Для Linux вы можете проверить Менеджер Gnome Encfs .
Установка
EncFSGUI — это оболочка для EncFS, поэтому очевидно, что для ее работы вам необходимо установить EncFS. Если вы не установили EncFS на свой Mac, вы можете перейти к руководство здесь для получения инструкций по установке.
Чтобы установить EncFSGui, все, что вам нужно сделать, это скачать файл .dmg из Страница на GitHub .
Откройте файл dmg и перетащите «encfsgui.app» в папку «Приложения».
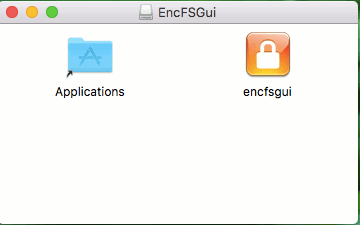
Использование
Запустите EncFSGui с панели запуска. При первом запуске вы, вероятно, столкнетесь со следующей ошибкой.
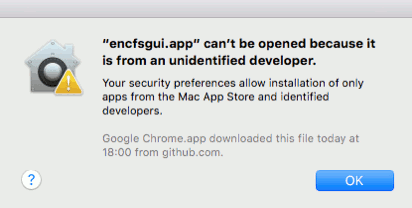
Чтобы это исправить, откройте «Системные настройки» и перейдите в раздел «Безопасность и конфиденциальность». На панели «Общие» нажмите «Все равно открыть», чтобы предоставить разрешение на запуск EncFSGui.
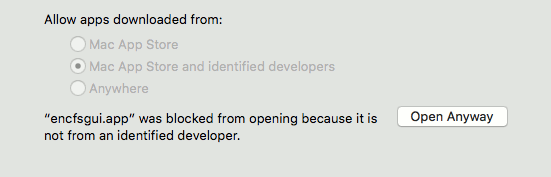
После запуска приложения вы увидите такое окно.
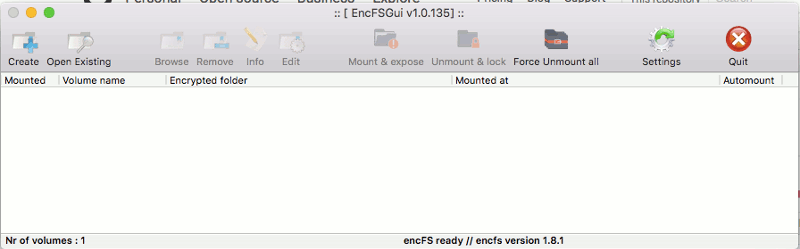
Чтобы начать, вы можете нажать кнопку «Создать», чтобы создать новую зашифрованную папку.
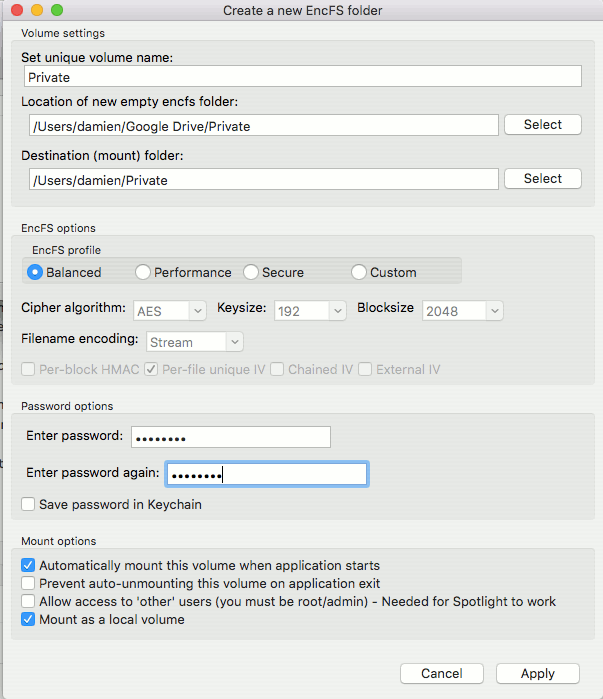
Вам необходимо настроить несколько вещей:
- Уникальное имя тома – идентификатор зашифрованной папки.
- Расположение новой пустой папки encfs – это папка, которую нужно зашифровать. В этой папке не должно быть никаких файлов.
- Папка назначения (монтирования) – это расшифрованная папка. Все файлы, помещенные в эту папку, будут зашифрованы (и появятся в указанной выше зашифрованной папке).
- Пароль – убедитесь, что он надежный.
Другие параметры монтирования, которые вы можете настроить, включают в себя:
- автоматически монтировать том при запуске приложения.
- запретить размонтирование при выходе из приложения
- разрешить доступ другим и
- смонтировать как локальный том (чтобы он отображался на боковой панели Finder).
Завершив настройку конфигурации, просто нажмите «Применить», чтобы создать новую зашифрованную папку.
Если у вас уже есть зашифрованная папка EncFS, вы можете нажать кнопку «Открыть существующую», чтобы смонтировать зашифрованную папку.
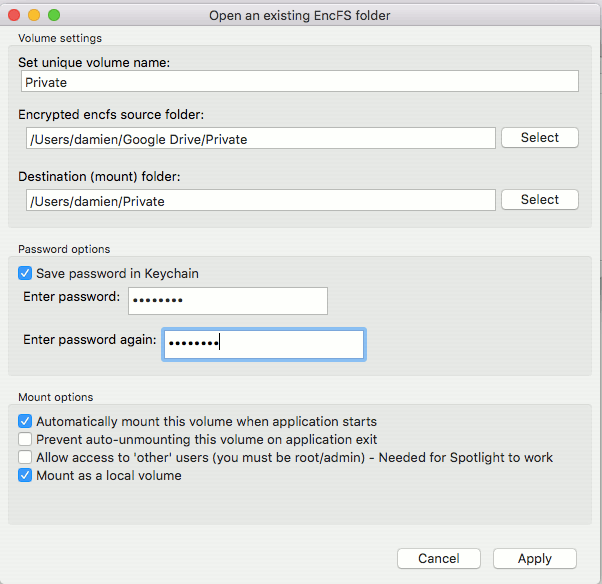
Конфигурация аналогична приведенной выше опции «Создать».
Наконец, вы можете нажать кнопку «Настройки», чтобы получить доступ к настройкам. Единственное, что вам нужно здесь настроить, это «параметры запуска и выхода». Вы можете настроить его автоматический запуск при входе в систему и запуск в виде значка на панели задач. Обратите внимание: если вы включили параметр «Автоматическое монтирование при запуске приложения» выше и настроили запуск EncFSGui при входе в систему, ваш том будет автоматически подключен, как только вы войдете в систему на рабочем столе.
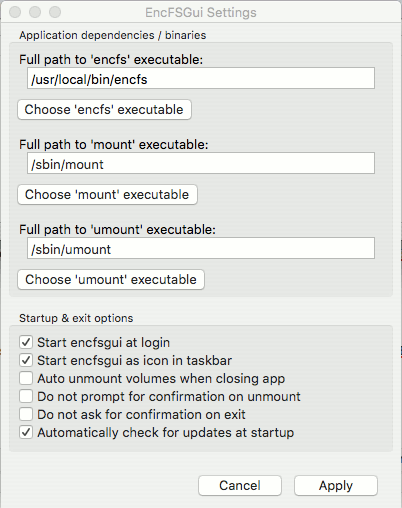
Как только все будет настроено правильно, вы увидите значок EncFSGui в строке меню. Теперь вы можете легко подключить/отключить зашифрованный том одним щелчком мыши.
![]()
Заключение
EncFS полезна для шифрования файлов и папок, но многим людям ее сложно использовать из-за особенностей командной строки. С помощью инструмента с графическим пользовательским интерфейсом, такого как EncFSGui, теперь вы можете легко создать или смонтировать/отключить зашифрованную папку для хранения ваших конфиденциальных файлов. Это особенно полезно при использовании вместе с облачным хранилищем, таким как Dropbox или Google Drive. Это гарантирует, что все файлы, хранящиеся в облаке, будут зашифрованы и недоступны другим.
Считаете ли вы, что такой инструмент с графическим интерфейсом полезен? Дайте нам знать в комментариях.