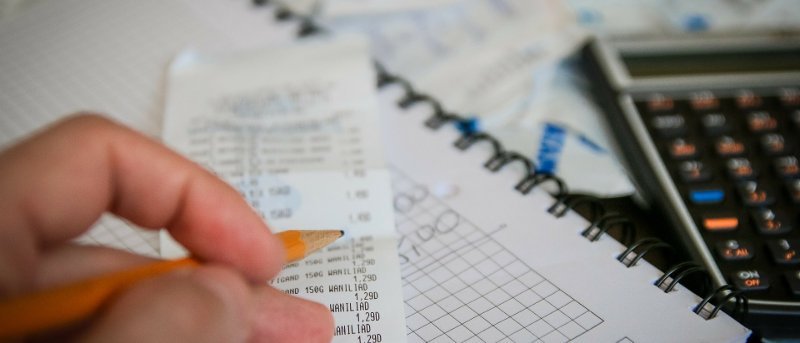Управление питанием процессора
ектроэнергию, то, скорее всего, вы бы бегали, проверяя потребление электроэнергии всей вашей бытовой техникой. Но знаете ли вы, что ваш компьютер может потреблять лишнюю энергию? Windows поставляется со встроенной функцией управления питанием, позволяющей создать баланс между энергопотреблением и производительностью. Вы можете изменить эти настройки, чтобы ваш компьютер потреблял меньше энергии.Кроме того, если вы используете ноутбук, это также поможет вам увеличить время работы. Средний настольный ПК выбрасывает в окружающую среду более 100 кг CO2, поэтому вы также поможете природе, если сократите потребление энергии вашим компьютером.
Ниже приведен список настроек, которые можно внести в параметры электропитания Windows для экономии энергии.
Примечание. Для демонстрации мы использовали компьютер с Windows 7. Если у вас другая версия Windows, процесс доступа к параметрам электропитания будет немного отличаться. (Совет: попробуйте использовать функцию поиска.) Параметры электропитания одинаковы в Windows 10 и Windows 8, поэтому у вас не должно возникнуть проблем с их настройкой, следуя этим инструкциям.
Настройка параметров электропитания Windows
Чтобы получить доступ к параметрам электропитания, откройте меню «Пуск», а затем выберите «Панель управления». Теперь перейдите в раздел «Система и безопасность» и нажмите «Электропитание».
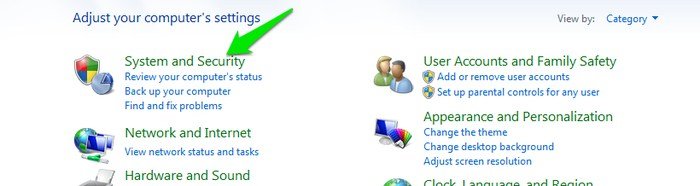
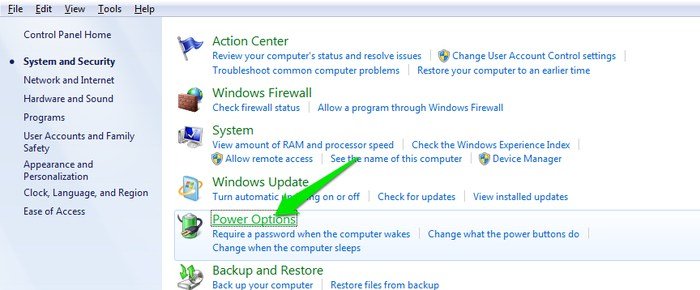
Здесь вы должны увидеть несколько индивидуальных планов для различных нужд, таких как «Энергосбережение», «Высокая производительность» и «Сбалансированный». Если вы недостаточно разбираетесь в технологиях и думаете, что не готовы решать технические вопросы, просто выберите здесь профиль энергосбереж
Contents
Настройка параметров электропитания Windows
тивном случае вы можете настроить профиль в соответствии со своими потребностями, следуя этим инструкциям.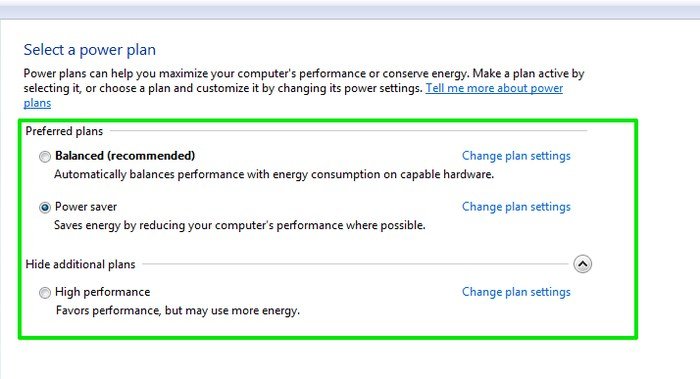
Выберите в этом списке параметр «Энергосбережение», а затем нажмите «Изменить настройки плана» рядом с ним. Здесь вы увидите два таймера для настройки: время выключения дисплея и таймер сна. Во время сна ваш компьютер потребляет примерно от пяти до пятнадцати ватт энергии в зависимости от аппаратного обеспечения компьютера, а выключенный дисплей, конечно, сэкономит некоторую мощность (на самом деле очень большую, если у вас огромный монитор). Если ваш компьютер автоматически выключает дисплей и переходит в спящий режим, когда он простаивает, это сэкономит много энергии, которая была бы потрачена впустую, если бы ваша мама внезапно позвонила вам, чтобы исправить проблемы с Windows на ее Mac. Чтобы вернуться на рабочий стол из спящего режима, потребуется всего одна-две секунды. Просто убедитесь, что вы не устанавливаете слишком низкие таймеры, иначе это начнет вас раздражать. Таймер отображения на 5 минут и таймер сна на 10 минут подойдут большинству пользователей.
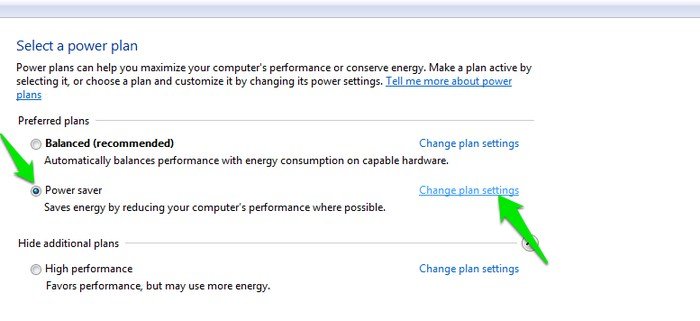
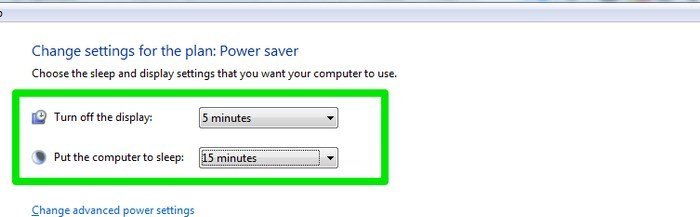
Настройка дополнительных параметров электропитания
Завершив настройку таймеров, нажмите кнопку «Изменить дополнительные параметры питания» и настройте указанные ниже параметры в соответствии со своими потребностями.
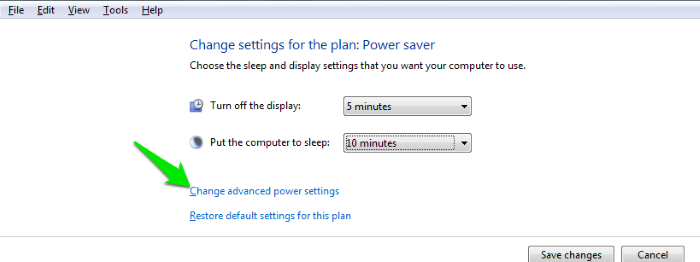
Отключить жесткий диск
Жесткий диск вращается при записи на него данных, а это означает, что он также потребляет много энергии. Эта настройка отключит жесткий диск по истечении определенного периода времени, когда вы не выполняете запись на него. Просто выберите таймер меньше, чем таймер сна, чтобы увидеть какие-либо эффекты. При повторной попытке записи данных включение жесткого диска займет примерно две секунды.
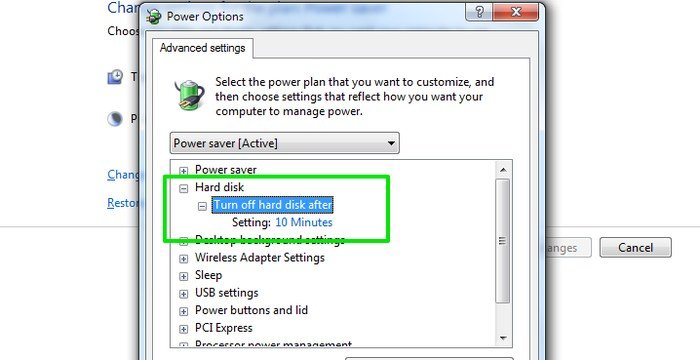
Настройки беспроводного адаптера
Отрегулируйте мощность, которую будет потреблять беспроводная сетевая карта вашего ПК (не будет работать на настольных ПК без поддержки беспроводной связи). Меньшее энергопотребление может привести к замедлению загрузки при беспроводном соединении.
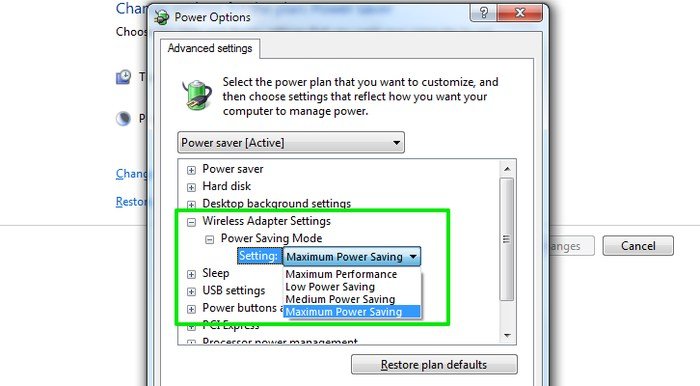
Настройки USB
Некоторым USB-устройствам не требуется постоянное питание. Когда этот параметр включен, они будут отключены от питания, если они не используются.
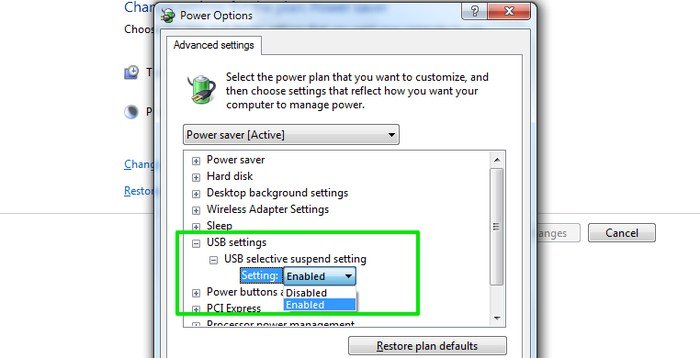
PCI Express
Это система управления питанием, которая создает связь между различными компонентами ПК. Если вы установите для него значение «Максимальное энергосбережение», оно не будет создавать активное соединение, когда оно не требуется (например, в спящем режиме), тем самым экономя электроэнергию. Единственный плохой эффект, который это окажет, — это добавление одной-двух секунд к выходу из состояния сна.
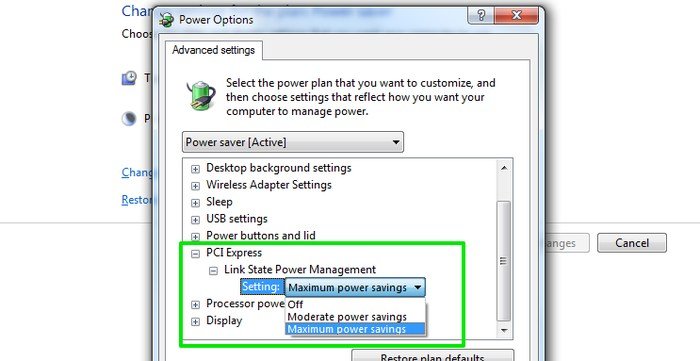 Настройка дополнительных параметров электропитания3>
Настройка дополнительных параметров электропитания3>
Изменение этих параметров повлияет на тактовую частоту процессора, напряжение и частоту FSB. Результат полностью зависит от процессора вашего ПК, например, от того, какую производительность он способен использовать и поддерживаемую скорость FSB. Проще говоря, если вы уменьшите числа, это уменьшит общую тактовую частоту процессора. Однако не существует однозначного ответа на вопрос, насколько сильно вам следует настроиться, чтобы увидеть эффект, поэтому вам придется провести несколько экспериментов, чтобы получить наилучшие результаты. Вы мож
Отключить жесткий диск
CPU-Z , чтобы отслеживать изменения скорости процессора.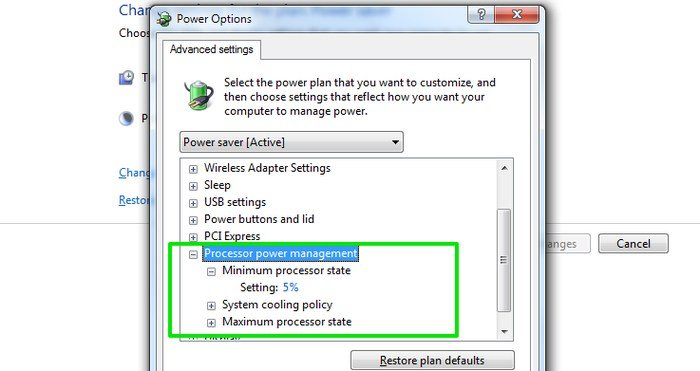
Минимальное состояние процессора: в режиме энергосбережения установлено значение 5 %, что должно работать нормально. (У меня это снизило мощность процессора до 60%). Вы можете дополнительно настроить его для увеличения/уменьшения тактовой частоты при обычном использовании ПК. Установка значения 1% приведет к использованию наименьшей доступной тактовой частоты (в большинстве случаев 800 МГц).
Максимальное состояние процессора: влияет на то, сколько мощности процессора будет использоваться при использовании тяжелых программ. Это нормально, если оно остается на ур
Настройки беспроводного адаптера
производительность при необходимости (т. е. полную мощность процессора), но вы также можете уменьшить его еще больше, чтобы сэкономить электроэнергию даже при использовании тяжелых программ (хотя это повлияет на производительность).Политика охлаждения системы. Это система охлаждения, которая включает вентилятор и снижает скорость процессора для его охлаждения. Вы можете оставить его активным, если вам необходимо постоянно охлаждать систему или если вы часто используете тяжелые программы. Однако вы можете установить для него значение «Пассивный», чтобы система охлаждалась реже и экономила электроэнергию.
Совет. Если после настройки параметров электропитания что-то пойдет не так, просто пе
Настройки USB
аницу плана электропитания и нажмите кнопку «Восстановить настройки по умолчанию», чтобы восстановить настройки по умолчанию.Заключение
Встроенные параметры электропитания Windows отлично экономят электроэнергию, если вы просто настроите правильные параметры. Вам придется пожертвовать производительностью ради меньшего энергопотребления, но для повседневного просмотра это не окажет большого эффекта. Однако если вы используете свой компьютер для иг