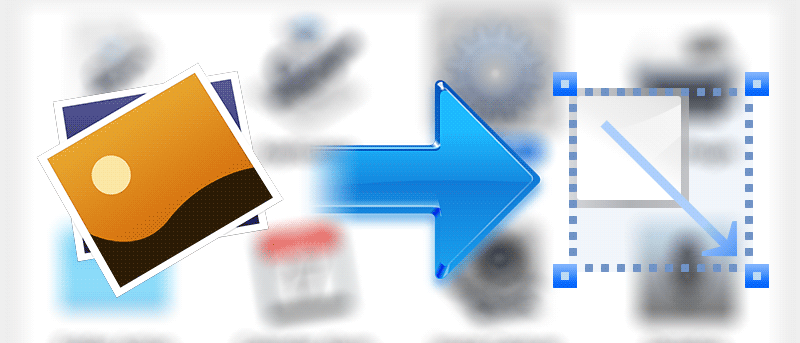Изменение размера изображения не составляет большого труда и может быть выполнено с помощью различных приложений на вашем Mac. От встроенного приложения «Предварительный просмотр» до полнофункциональных приложений для редактирования изображений, таких как Photoshop, вы можете легко изменить размер изображения. Хотя эти приложения позволяют выполнить задачу по изменению размера изображения, они требуют от вас пройти несколько подсказок и экранов, прежде чем размер изображения будет изменен.
Если время не позволяет вам пройти через все это, вы можете использовать встроенное приложение Automator на вашем Mac, чтобы создать сервис, который может изменять размеры изображений до указанных значений без каких-либо подсказок. Таким образом, вы сможете изменить размер изображения, просто щелкнув его правой кнопкой мыши и выбрав свой сервис. Изображение с измененным размером будет доступно мгновенно.
Быстрое изменение размера изображения на Mac
1. Запустите Automator на своем Mac, нажав панель запуска на доке, выполнив поиск и нажав Automator.
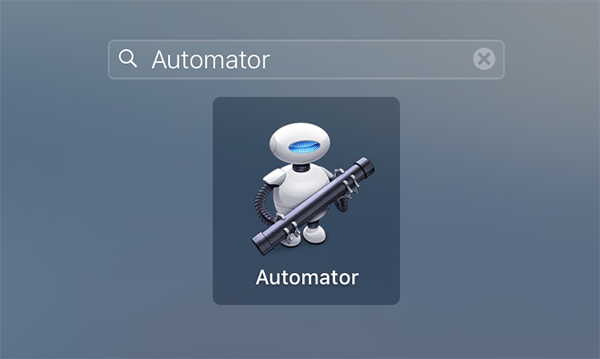
2. Когда Automator запустится, выберите папку «Приложения» для сохранения вашего сервиса и нажмите «Новый документ», чтобы создать свой сервис.
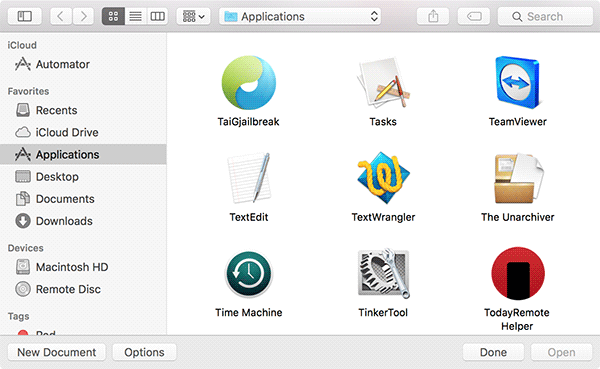
3. На следующем экране вас спросят, какой документ вы хотите создать. Выберите «Услуга», а затем нажмите «Выбрать», чтобы создать в приложении новый тип документа услуги.
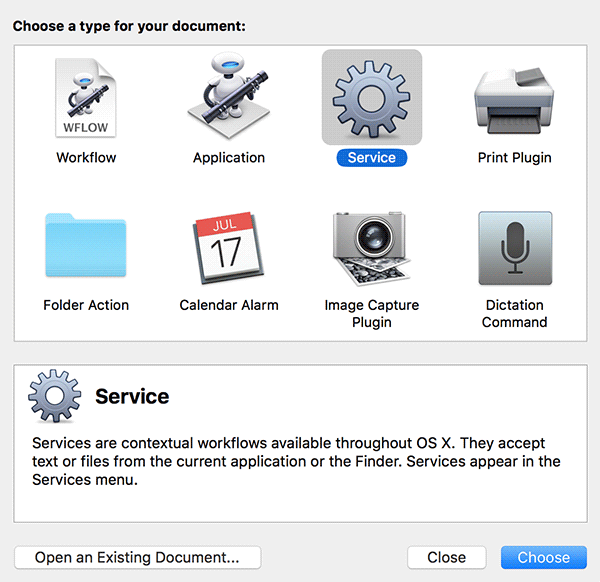
4. Когда запустится новый рабочий процесс службы, выберите «файлы изображений» в раскрывающемся меню «Сервис получает выбранные».

5. Перетащите действие под названием «Получить указанные элементы Finder» с панели действий слева в рабочий процесс справа.
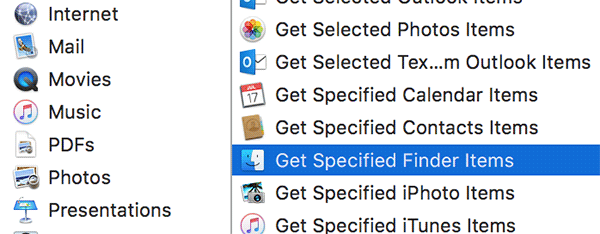
6. Теперь перетащите другое действие под названием «Масштабировать изображения» с панели действий в рабочий процесс.
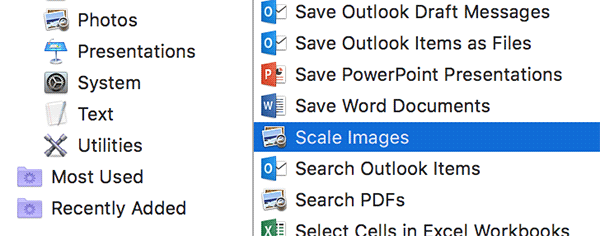
7. Когда вы отмените действие «Масштабировать изображения», вы получите следующий запрос, в котором вас спросят, хотите ли вы добавить действие, сохраняющее исходные изображения. Обычно исходные изображения заменяются изображениями с измененным размером.
Я выберу «Не добавлять», так как не хочу сохранять исходные изображения.
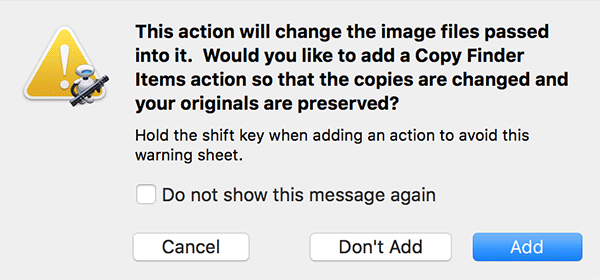
8. Сосредоточьтесь на действии «Масштабировать изображения», и вы увидите поле ввода, в которое можно ввести значение. Вам необходимо указать значение ширины в пикселях, до которой будут изменены размеры ваших изображений.
Например, если вы хотите, чтобы размер ваших изображений был изменен до 500 пикселей по ширине, введите «500» в поле ввода.
![]()
9. Ваш сервис готов. Сохраните его, нажав меню «Файл», а затем «Сохранить…»
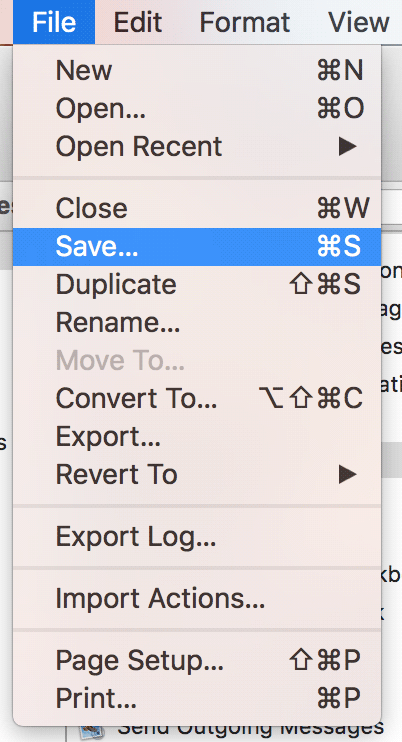
10. Введите имя службы на следующем экране и нажмите «Сохранить». Обязательно введите осмысленное имя, поскольку именно его вы увидите, когда захотите изменить размер изображения.
Я использовал для этой службы название «Изменить размер выбранных изображений».
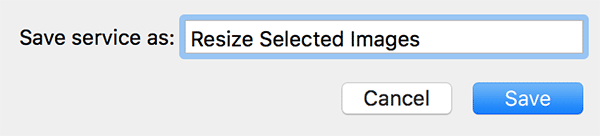
11. После сохранения службы выйдите из приложения Automator, поскольку она вам больше не нужна.
12. Теперь найдите изображение, размер которого вы хотите изменить, щелкните его правой кнопкой мыши и выберите «Службы», а затем «Изменить размер выбранных изображений». Это должно изменить размер изображения и поместить его в папку, где существовало исходное изображение.
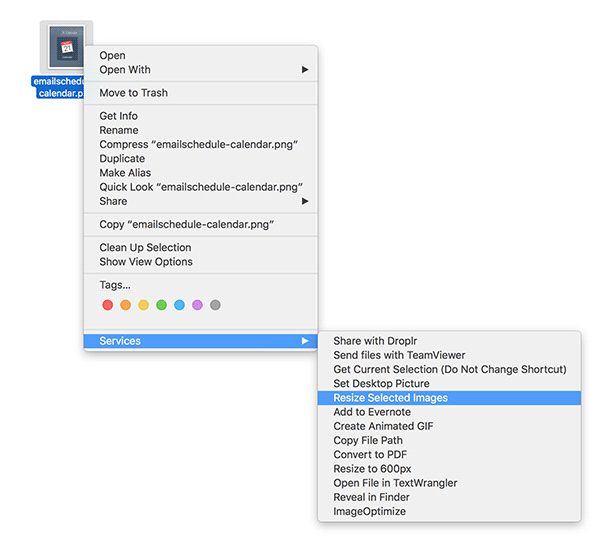
Заключение
Если ваша работа предполагает изменение размера большого количества изображений одновременно и вы хотите сэкономить время, вы можете использовать описанный выше метод, чтобы быстро изменить размер любого количества изображений, просто щелкнув их правой кнопкой мыши. Действительно, экономия времени!