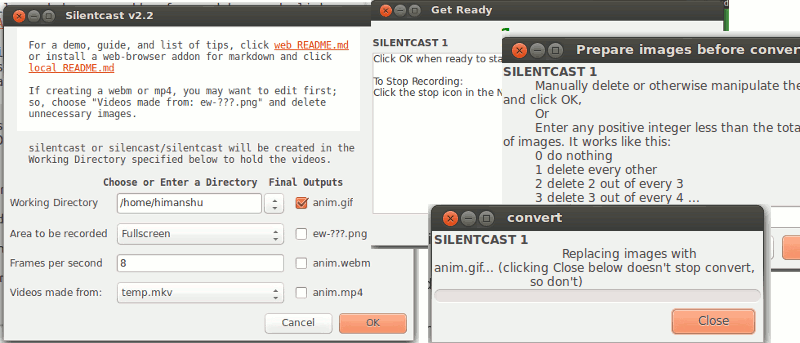Иногда возникают ситуации, когда вам необходимо записать рабочий стол и создать из него анимированный GIF-файл. Например, ситуация может возникнуть при написании руководства или при ответе на сообщение на форуме. Существует множество инструментов, которые сделают это за вас, если вы используете Windows или Mac OS X, но, как обычно, список сравнительно короткий, когда дело касается Linux.
В этой статье мы обсудим один из таких инструментов, Silentcast, который позволяет записывать рабочий стол Linux и создавать анимированный GIF-файл из записанного видео. Обратите внимание, что все инструкции/команды, упомянутые в этом руководстве, были протестированы в Ubuntu 16.04 LTS.
Загрузить и установить
В Ubuntu вы можете легко загрузить и установить инструмент Silencast, используя следующий набор команд:
sudo add-apt-repository ppa:sethj/silentcast sudo apt-get update sudo apt-get install silentcast
После этого вы можете запустить приложение Silentcast либо через командную строку
silentcast
Или через Unity Dash.
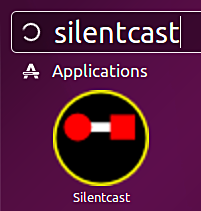
Использование
После запуска Silentcast вы получаете минималистичный пользовательский интерфейс, горизонтально разделенный на две части. Верхняя часть содержит полезную информацию для пользователя, а нижняя часть содержит некоторые параметры конфигурации, которые вы можете установить перед тем, как инструмент начнет запись.
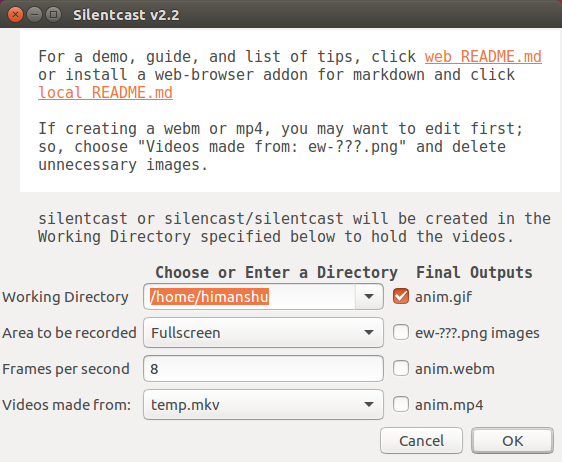
Рабочий каталог — это каталог, в котором инструмент создаст подкаталог, получивший название «тихая трансляция». Этот подкаталог будет использоваться для хранения файлов видео и PNG, а также окончательного анимированного файла GIF. Опция «Область записи» позволяет указать область, которую вы хотите, чтобы инструмент записывал. Доступные значения для этого параметра конфигурации: «Полноэкранный режим», «Прозрачная внутренняя часть окна», «Внутренняя часть окна» и «Полностью окна». Для примера, обсуждаемого здесь в статье, мы выбрали запись в полноэкранном режиме.
Двигаясь дальше, конфигурация «Кадры в секунду» позволяет вам ввести частоту кадров. По умолчанию значение составляет 8 кадров/сек. И, наконец, есть конфигурация «Видео сделано из», которая имеет два значения: «temp.mkv» и «ew-???.png». Первый выбран по умолчанию и его следует использовать при создании анимированного GIF-изображения. Однако если вы создаете файл webm или mp4, выбор «ew-???.png» дает вам возможность сначала выполнить некоторое редактирование, например удалить ненужные изображения, которые вы не хотите включать.
В моем случае, за исключением «Рабочего каталога», все остальные поля конфигурации остались со значениями по умолчанию.
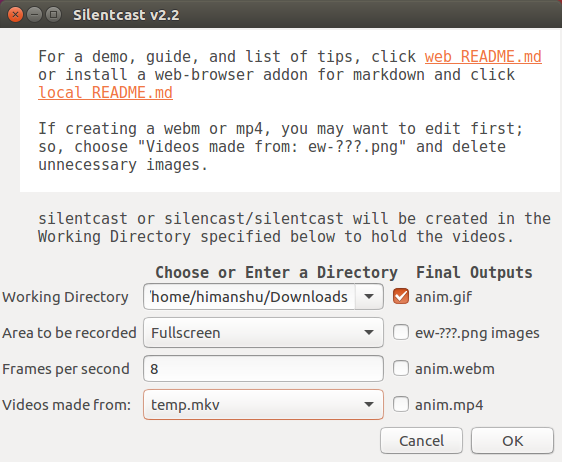
Нажатие кнопки «ОК» открывает окно, в котором вас просят нажать еще раз «ОК», когда вы считаете, что готовы начать запись. Также сообщается, что вы можете остановить запись, щелкнув значок «Стоп» в области уведомлений.
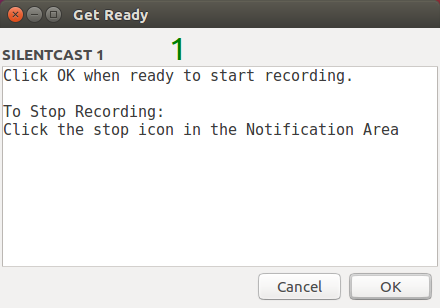
Silentcast сохраняет записанное видео в файле temp.mkv и извлекает из видео кадры png для создания изображения gif.
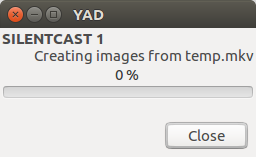
После этого вам будет предоставлена возможность манипулировать изображениями (вручную или с помощью метода, предоставляемого Silentcast) перед подготовкой окончательного анимированного GIF-файла.
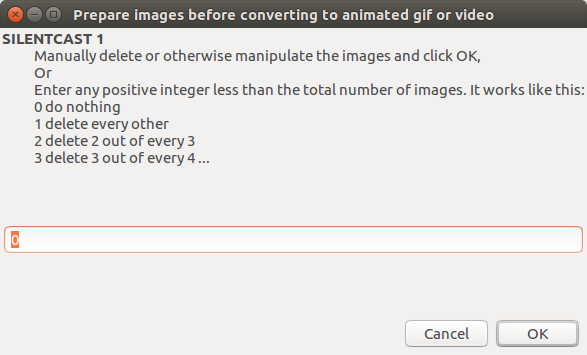
Затем Silentcast обрабатывает изображения на основе того, что вы выбрали (или сделали) на предыдущем шаге, и создает анимированный GIF-файл.
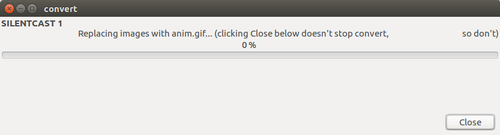
Связанное : Узнайте, как манипулировать анимированными GIF-файлами в Ubuntu
Теперь, возвращаясь к другим значениям параметра конфигурации «Область записи», которые мы обсуждали ранее, если вы выберете «Прозрачная внутренняя часть окна», перед началом фактической записи вам будет представлено прозрачное окно. Вы можете изменить размер этого прозрачного окна, чтобы закрыть/выбрать область рабочего стола, которую хотите записать. Кроме того, выбор «Внутренняя часть окна» позволяет захватить активное окно без его границ, а выбор «Все окно» позволяет захватить все окно (включая границы).
Чтобы узнать больше об инструменте Silentcast, перейдите к его Страница на GitHub или просмотрите его справочную страницу (запустив «man quietcast» в командной строке).
Заключение
При первом использовании Silentcast может показаться немного сложным, но позвольте мне заверить вас, что на самом деле это не так. Несколько попыток и вы освоитесь. Это, конечно, не многофункциональное приложение, но оно делает то, что заявляет, и это, наконец, имеет значение, не так ли? Давай, попробуй.