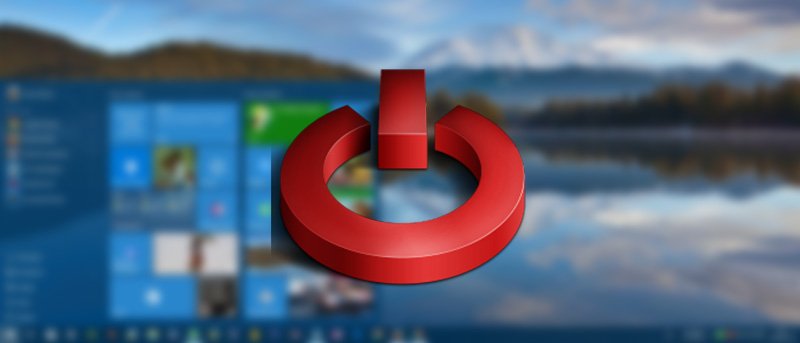Когда вы впервые включаете систему или блокируете ее, Windows отображает простой экран входа в систему, который позволяет вам войти в систему. На экране входа в систему Windows 10 предоставляет вам различные параметры, такие как «Удобство доступа», «Параметры питания», «Параметры входа» и т. д. Кнопка питания на экране входа в систему позволяет быстро перезапустить, выключить или перевести систему в спящий режим. Какой бы полезной она ни была, иногда вам может потребоваться отключить или удалить кнопку питания с экрана входа в систему, чтобы нажать запретить другим пользователям выключать ваш компьютер , когда она заблокирована. Вот как можно удалить кнопку выключения или питания с экрана входа в Windows 10.
Чтобы удалить кнопку питания с экрана входа в Windows 10, вы можете использовать редактор групповой политики или редактор реестра. Я покажу оба пути; следуйте тому, который вам удобен.
Использование редактора групповой политики
Удалить кнопку выключения с экрана входа в систему с помощью редактора групповой политики — самый простой способ. Для начала нажмите Win+ R, введите gpedit.mscи нажмите кнопку Enter.
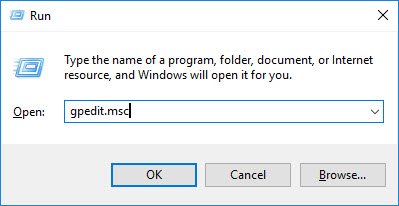
Вышеупомянутое действие откроет редактор групповой политики Windows. Здесь перейдите к следующей политике на левой панели: «Конфигурация компьютера ->Настройки Windows ->Настройки безопасности ->Локальные политики ->Параметры безопасности».
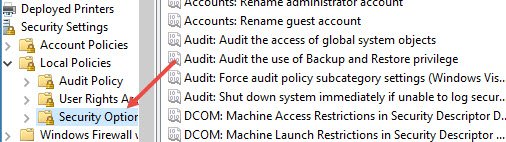
Найдите и дважды щелкните политику «Завершение работы: разрешить выключение системы без необходимости входа в систему».
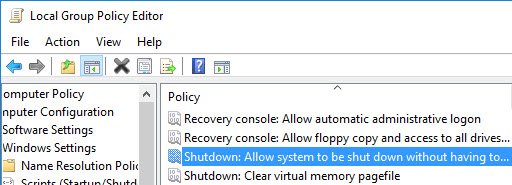
Откроется соответствующее окно настроек политики. Здесь выберите переключатель «Отключено», а затем нажмите кнопку «ОК», чтобы сохранить изменения.
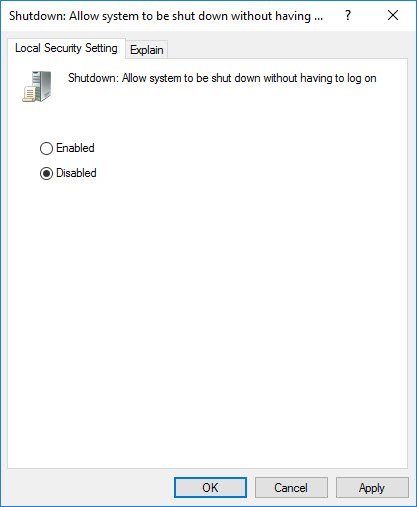
С этого момента вы не увидите кнопку питания на экране входа в систему.

Если вы когда-нибудь захотите вернуться назад, просто измените параметр политики с «Отключено» на «Включено», и все готово.
Использование редактора реестра Windows
Если у вас нет доступа к редактору групповой политики, вы можете использовать редактор реестра Windows. Однако прежде чем вносить какие-либо изменения, убедитесь, что у вас есть хорошая резервная копия .
Для начала нажмите Win+ R, введите regeditи нажмите кнопку Enter, чтобы открыть редактор реестра Windows.
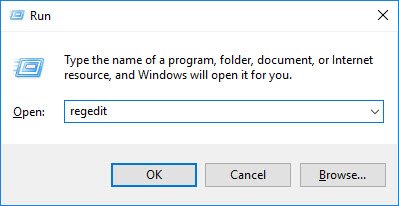
Открыв редактор реестра, перейдите к следующей клавише на левой панели:
HKEY_LOCAL_MACHINE\SOFTWARE\Microsoft\Windows\CurrentVersion\Policies\System
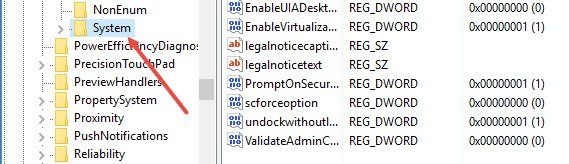
Нажмите правой кнопкой мыши пустое место на правой панели, затем выберите параметр «Новый», а затем «Значение DWORD (32-разрядное)».
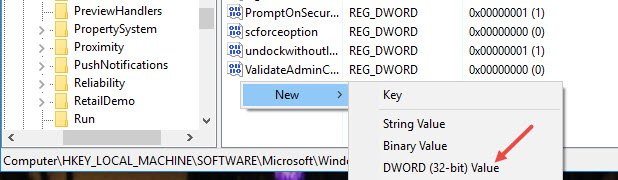
Вышеуказанное действие создаст новое значение Dword. Переименуйте новое значение в «shutdownwithoutlogon» и нажмите кнопку «Ввод».
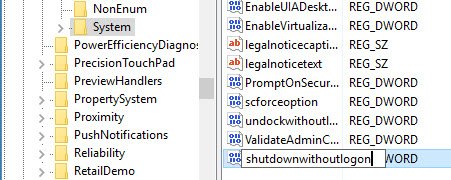
После создания значения дважды щелкните его и убедитесь, что для данных значения установлено значение «0». Если для данных значения не установлено значение «0», измените его соответствующим образом.
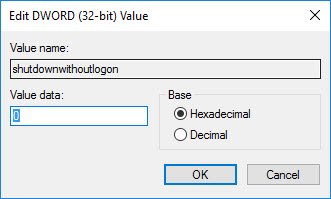
Вы успешно удалили кнопку питания или выключения с экрана входа в систему. Если вы когда-нибудь захотите вернуться назад, просто измените значение данных с «0» на «1», и все готово.
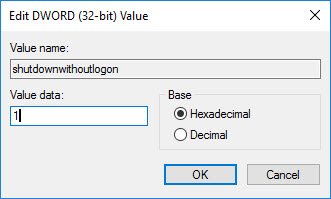
Оставьте комментарий ниже и поделитесь своими мыслями и опытом об использовании описанного выше метода для удаления кнопки питания или выключения с экрана входа в Windows 10.