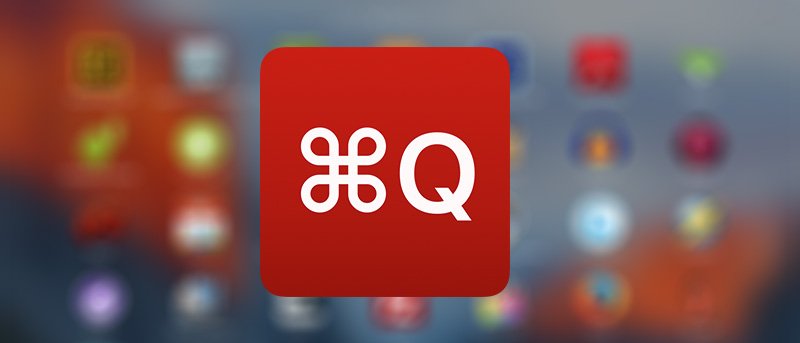Легко открыть приложение на своем Mac, поработать с ним некоторое время, затем открыть другое приложение и использовать его, а затем забыть закрыть первое приложение. Это случается со всеми нами, кто работает с несколькими приложениями, и вы заметите это, когда аккумулятор вашего Mac начнет очень быстро разряжаться.
Хотя некоторые люди забывают закрыть приложение после его использования, другие сознательно оставляют приложение открытым, просто чтобы взглянуть на него во время выполнения других задач. Обычно это относится к социальным приложениям, которые сделали нас своими рабами. Для пользователей Mac теперь есть утилита, которая автоматически закрывает или скрывает приложение после определенного периода бездействия.
Quitter, как следует из названия, помогает вам закрыть приложения на вашем Mac, которые были открыты в течение некоторого времени, но не используются. Таким образом, у вас будут открыты только те приложения, которые вы действительно используете, а остальные останутся закрытыми.
Автоматический выход или скрытие приложения после бездействия
1. Перейдите на страницу приложения бросивший курить и загрузите его на свой Mac. Дважды щелкните архив, чтобы извлечь сам файл приложения, а затем дважды щелкните файл приложения, чтобы запустить его.
Вы получите сообщение с вопросом, действительно ли вы хотите открыть приложение. Нажмите «Открыть». Позже переместите приложение в папку «Приложения», нажав «Переместить в папку приложений» в подсказке на экране.
2. Приложение находится в строке меню вашего Mac, и вам нужно щелкнуть его значок, чтобы открыть меню. При нажатии вы увидите несколько вариантов на выбор.
Поскольку вы только начали использовать приложение, в Quitter не будет приложений, которые было бы приказано закрыть через определенное время. Чтобы добавить новое приложение, нажмите значок Quitter в строке меню и выберите параметр «Редактировать правила…»
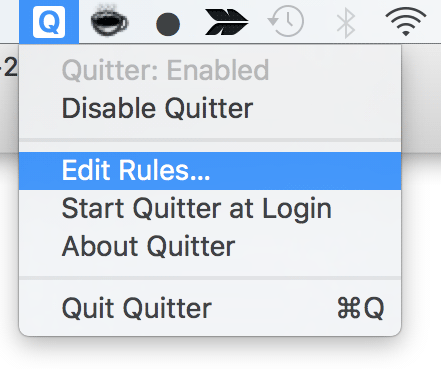
3. Вы получите диалоговое окно, в котором сможете добавить приложения, которые хотите закрыть через определенный период времени. Нажмите на знак «+» (плюс) внизу, чтобы добавить новое приложение.
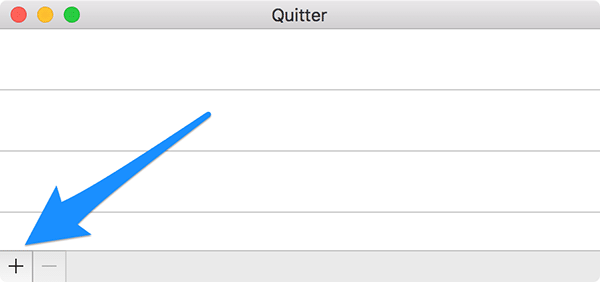
4. Перейдите в папку «Приложения», выберите приложение и нажмите «Добавить приложение», чтобы добавить это приложение в Quitter.
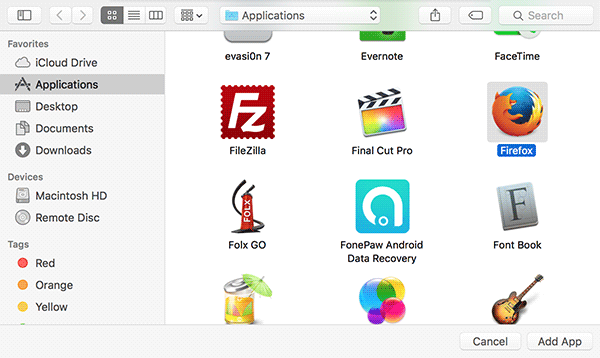
5. Когда приложение будет добавлено в Quitter, вы сможете увидеть его параметры. Эти параметры включают действие, которое будет выполняться в приложении, и время бездействия, когда это действие должно быть выполнено.
Вы можете закрыть или скрыть приложение, а затем установить время в минутах в следующем поле ввода. Я решил выйти из приложения Firefox, если оно неактивно в течение десяти минут, и вот как выглядит моя конфигурация:
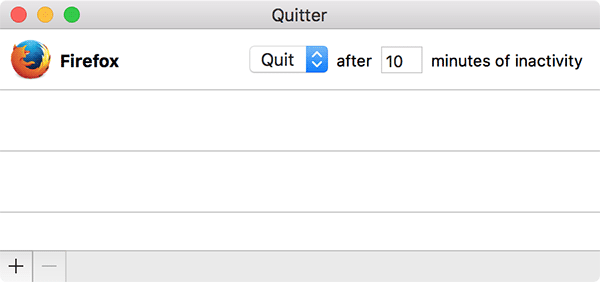
Если вам когда-нибудь понадобится, чтобы приложение оставалось открытым независимо от того, сколько времени оно было неактивно, вы можете удалить его из Quitter, щелкнув имя приложения, а затем нажав знак минуса.
Заключение
Если вы запустили много приложений на своем Mac, но забыли закрыть их, потому что другое приложение отвлекает вас, вы можете использовать приведенное выше руководство, чтобы закрыть все неактивные приложения.