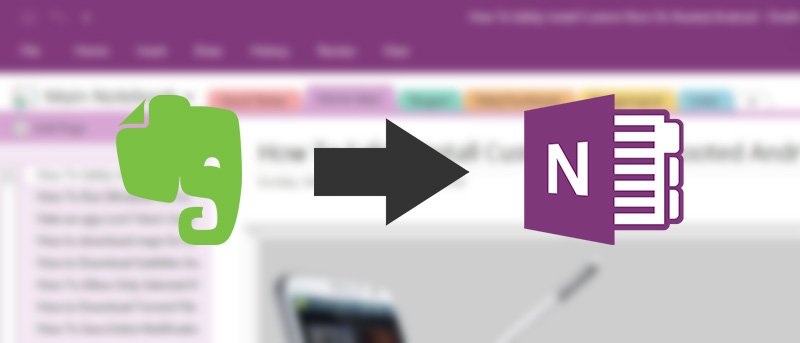OneNote — одно из лучших приложений для создания заметок, которое не только можно использовать бесплатно, но и позволяет синхронизировать заметки между всеми вашими устройствами, такими как мобильные телефоны, компьютеры, планшеты и т. д. Что еще более важно, в OneNote нет любые ограничения пропускной способности в бесплатной версии, что очень важно, если вы часто делаете заметки на всех своих устройствах. Хотя и OneNote, и Evernote по своей сути являются приложениями для создания заметок, они сильно отличаются друг от друга.
Таким образом, перенос всего контента из Evernote в OneNote может оказаться большой проблемой для многих пользователей. Если вы слышали что-то хорошее о OneNote и хотите попробовать его или просто хотите полностью перейти с Evernote на OneNote, вот как вы можете сделать это простым способом.
Переход с Evernote на OneNote
Примечание, прежде чем импортировать заметки Evernote в OneNote, убедитесь, что вы уже установили Evernote и настольную версию OneNote в своей системе. Для правильной работы инструмента, который мы собираемся использовать, у вас должны быть установлены оба этих инструмента.
Для перехода с Evernote на OneNote мы воспользуемся бесплатным официальным инструментом Microsoft под названием OneNote Importer. Перейдите на официальную страницу и нажмите скачать программное обеспечение .
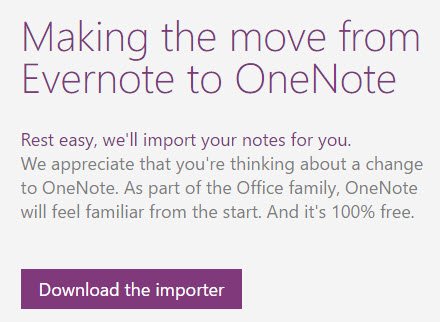
Завершив загрузку программного обеспечения, перейдите в папку «Загрузки» и запустите загруженный файл. На главном экране прочитайте и примите условия, а затем нажмите кнопку «Начать».
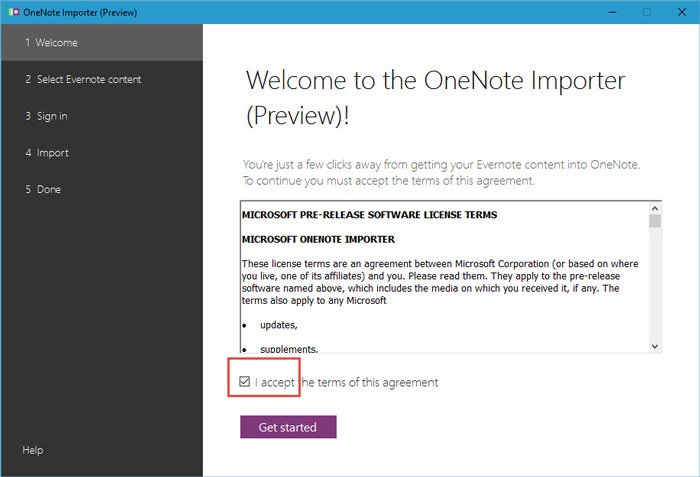
Как только вы нажмете кнопку, OneNote Importer просканирует Evernote и отобразит все записные книжки. Выберите блокноты, которые вы хотите импортировать, и нажмите кнопку «Далее», чтобы продолжить. Вы также можете импортировать из файла, нажав ссылку «Импортировать файл вместо этого», появляющуюся в нижней части окна.
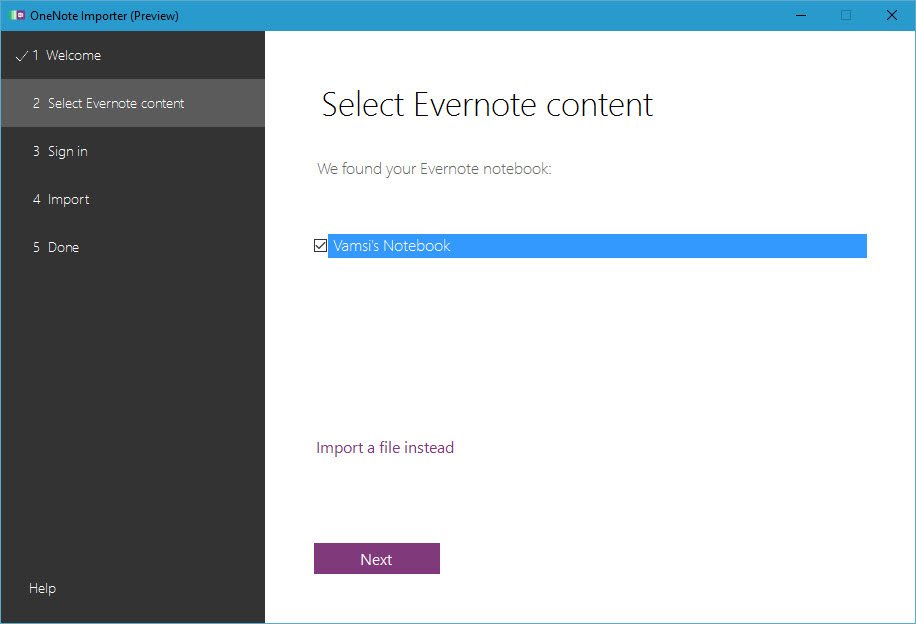
Чтобы использовать OneNote, вам необходимо войти в свою учетную запись Microsoft. Для этого нажмите кнопку «Войти с учетной записью Microsoft».
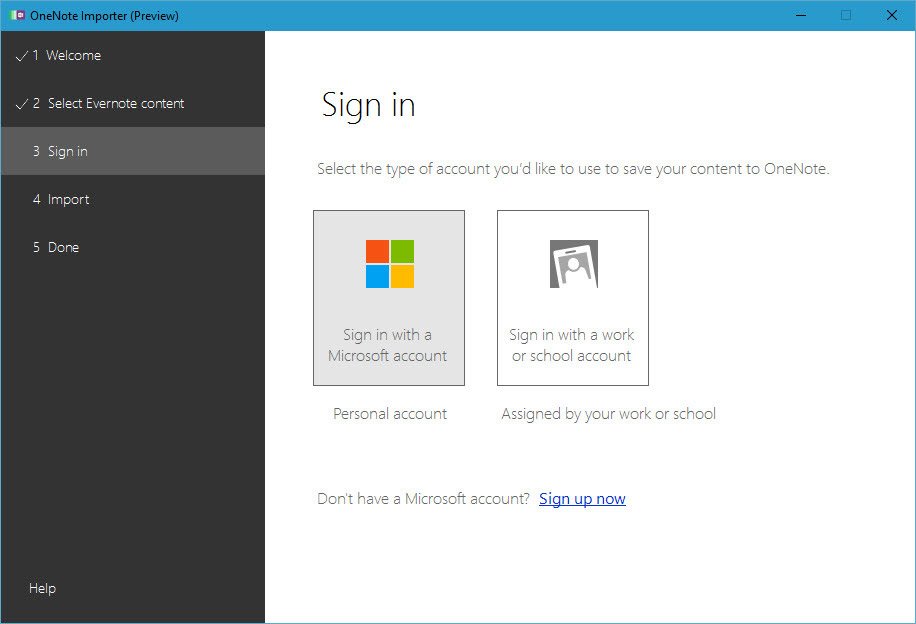
Если вы используете теги Evernote для организации своего контента, установите флажок «Использовать теги Evernote для организации контента в OneNote» и нажмите кнопку «Импортировать».
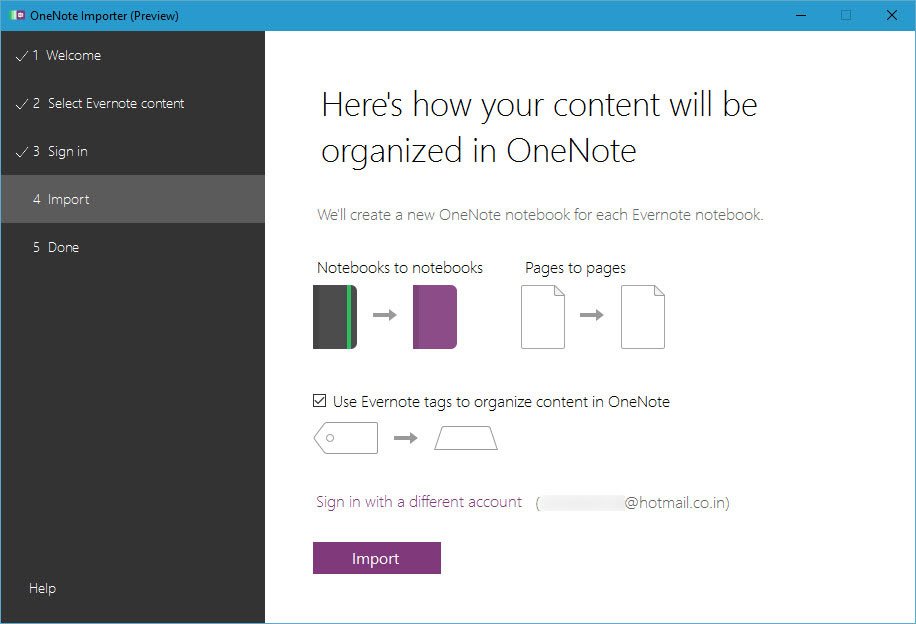
Вышеуказанное действие запустит процесс импорта. В зависимости от количества заметок и их размера импорт может занять некоторое время, поэтому расслабьтесь и подождите, пока он завершится.
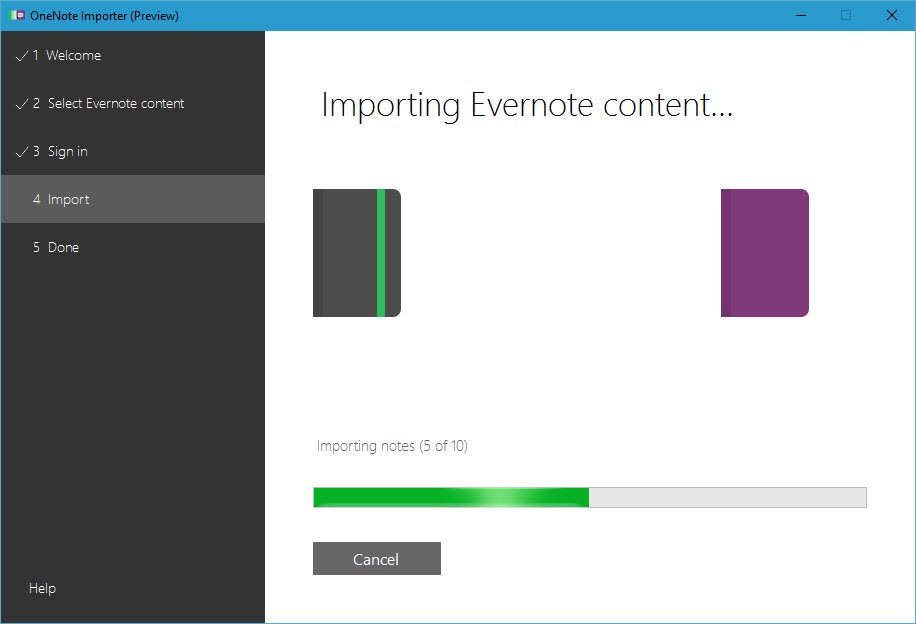
После завершения процесса импорта приложение сообщит вам об этом. Чтобы просмотреть импортированные заметки, просто нажмите кнопку «Просмотреть заметки в OneNote».
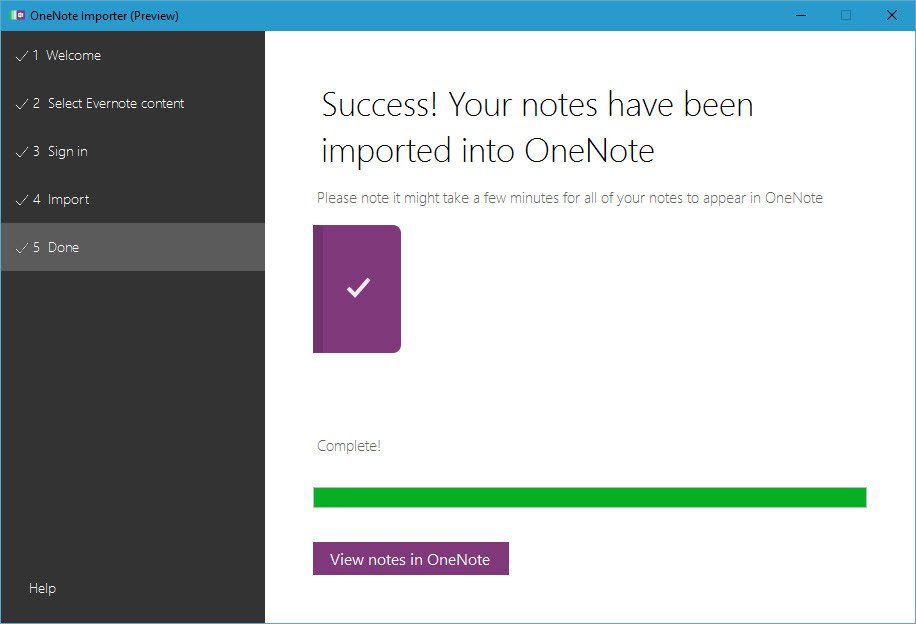
Это действие открывает приглашение «Открыть с помощью». Выберите настольное приложение OneNote и нажмите кнопку «ОК».
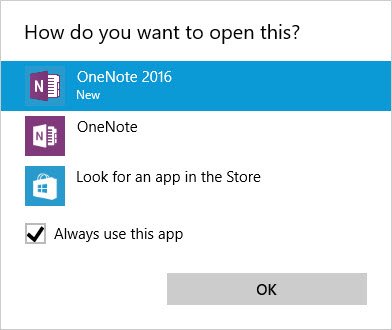
Вы успешно импортировали все свои заметки из Evernote в OneNote.
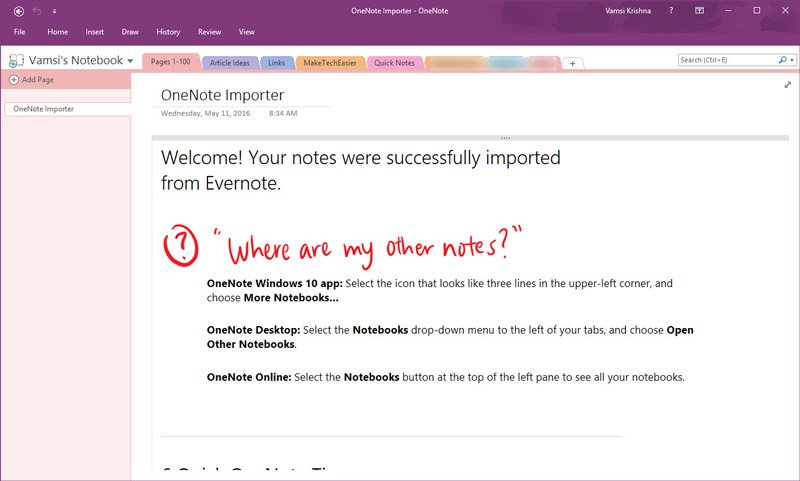
По умолчанию OneNote использует то же имя записной книжки, что и Evernote. Если вы хотите изменить имя записной книжки, щелкните значок раскрывающегося списка рядом с текущим именем записной книжки, щелкните правой кнопкой мыши записную книжку и выберите параметр «Свойства».
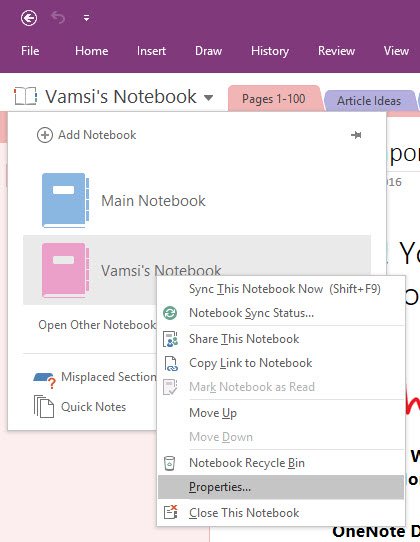
В окне свойств блокнота измените имя блокнота в поле «Отображаемое имя» и нажмите кнопку «ОК».
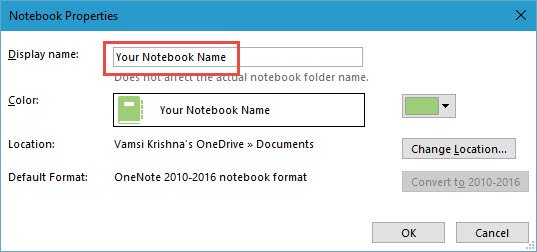
После полного перехода обязательно ознакомьтесь с Сочетания клавиш OneNote .