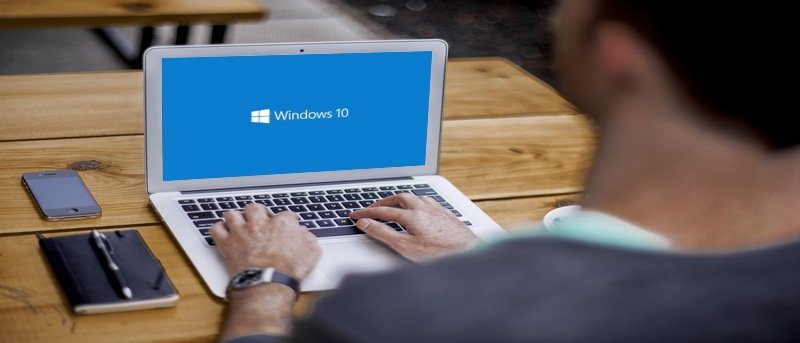Вы когда-нибудь замечали, что после перемещения ноутбука с Windows 10 из одного места в другое яркость дисплея меняется без вашего участия? Если это так, не волнуйтесь; это не вирус, захвативший ваш компьютер. В ОС (Windows 10) встроены только функции адаптивной яркости.
Что такое адаптивная яркость
Если вы используете современную версию Windows 10, вам, вероятно, «наслаждается» функция под названием «Адаптивная яркость». Эта функция использует датчики освеще
Contents
Что такое адаптивная яркость
и яркости дисплея в соответствии с окружающим вас светом. Эта регулировка яркости может сильно раздражать, поскольку вы можете захотеть, чтобы яркость вашего экрана была ярче, но эта функция не позволяет ее регулировать. Поэтому, если вы не отключите функцию «Адаптивная яркость», боюсь, вы застрянете на текущей яркости.Как отключить/включить адаптивную яркость в Windows 10
Хорошая новость заключается в том, что независимо от того, хотите ли вы включить или отключить его, шаги для обоих действий одинаковы. Вам не нужно беспокоиться о том, чтобы запомнить два совершенно разных шага. Первое, что вам нужно сделать, это нажать кнопку «Пуск» и в строке поиска ввести «Электропитание».
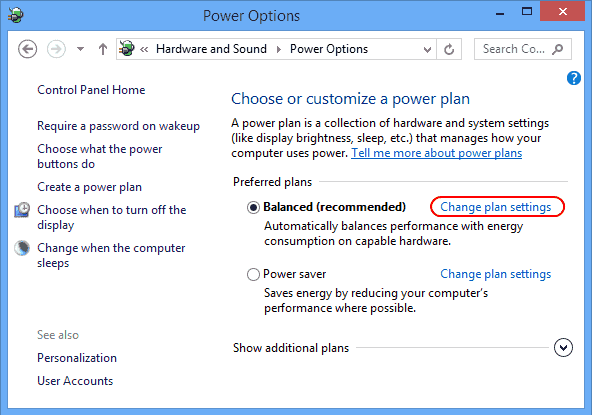
Выберите «Изменить настройки плана» в зависимости от того, какой план электропитания вы используете в данный момент или хотите изменить. В нижней части экрана вам нужно будет нажать «Изменить дополнительные параметры
Как отключить/включить адаптивную яркость в Windows 10
g="async" src="https://saintist.ru/wp-content/uploads/2024/05/W10_Advanced_Settings.jpg" alt="W10_Advanced_Settings">После этого вы увидите следующее окно.
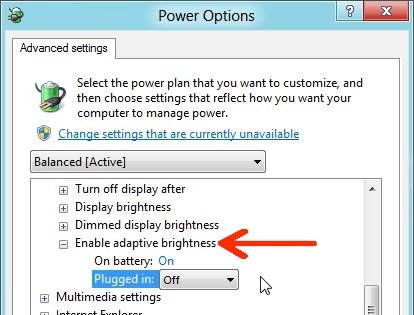
Медленно прокрутите вниз, пока не увидите параметр «Показать», и нажмите на маленький знак плюса рядом с ним. После нажатия вы должны увидеть дополнительные параметры, и среди этих параметров вы должны увидеть «Включить адаптивную яркость». Внесите необходимые изменения и нажмите «ОК», чтобы сохранить изменения.
Адаптивная яркость не всегда плоха. Когда вы находитесь на мобильном устройстве, она может помочь вам сэкономить заряд батареи и обеспечить бесперебойную работу. Лучшее, что вы можете сделать, — это держать его включенным, когда вы работаете от аккумулятора ноутбука, и выключать его, когда вы подключены к сети, и вам не придется беспокоиться о разрядке питания. Я предпочитаю вручную регулировать яркость дисплея моего ноутбука, вместо того, чтобы Windows 10 делала это за меня.
Переключение адаптивной яркости в настройках системы
Другой способ изменить яркость экрана – перейти в «Настройки ->Система ->Дисплей» и прокрутить вниз до пункта «Настроить яркость экрана автоматически». Включите или выключите его, как хотите.
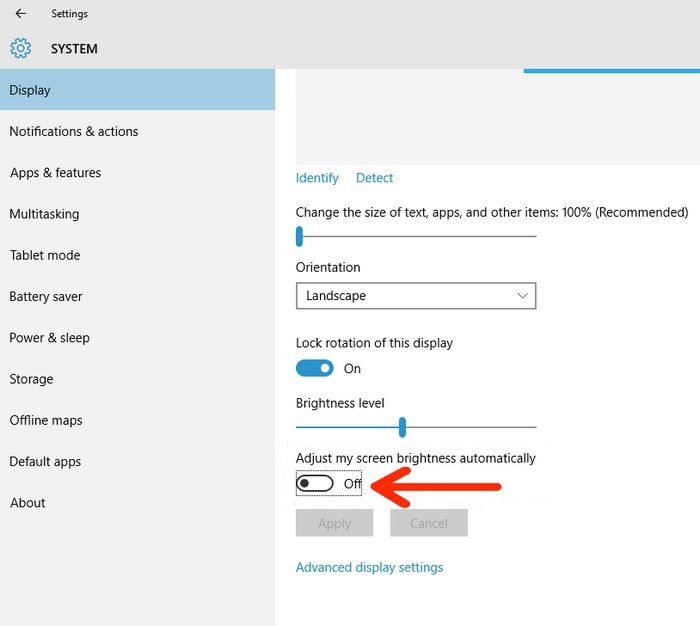
Если вы не видите эту опцию на своем ноутбуке, возможно, на вашем компьютере нет датчиков освещенности, необходимых для работы этой функции. Поэтому он не показывает вам эту опцию.
Заключение
Изменить настройки адаптивной яркости было проще простого, и если вы когда-нибудь захотите вернуть все в исходное состояние, теперь вы знаете, как это сделать. Дайте нам знать в комментариях, что вы думаете о функции адаптивной яркости и включена ли она у вас или нет. Не забудьте поделиться публикацией в своих социальных сетях!