В Linux уже много лет отсутствует официальный клиент Google Диска, и это означает, что пользователям пришлось полагаться на сторонние инструменты выполнить работу по синхронизации своих облачных файлов и каталогов с соответствующими компьютерами.
OverGrive — это еще один сторонний клиент Google Диска, целью которого является предоставление полноценного настольного решения для пользователей Linux. Он предоставляется фан-клубом и поддерживает самые популярные дистрибутивы, такие как Ubuntu, Linux Mint (и другие дистрибутивы на базе Ubuntu), Fedora (и другие дистрибутивы RPM) и Arch Linux. Также поддерживаются следующие среды рабочего стола: Unity, Gnome Shell, KDE, Cinnamon, XFCE и LXDE.
OverGrive — платное приложение с закрытым исходным кодом, полная лицензия которого стоит 4,99 доллара США. Однако существует бесплатная 14-дневная пробная версия, с помощью которой вы можете опробовать приложение перед его покупкой.
В этом руководстве объясняется, как настроить overGrive на рабочем столе Linux.
Установка
Вам необходимо загрузить последние файлы пакетов для соответствующих дистрибутивов. Пользователи Ubuntu и Fedora могут загрузить последнюю версию файлов DEB и RPM с сайта сайт overGrive .
Убунту
Сначала активируйте репозиторий «universe» через терминал:
sudo add-apt-repository universe && sudo apt-get update
После загрузки файла DEB просто дважды щелкните его, чтобы установить через Центр программного обеспечения, или вы можете использовать терминал с помощью следующих команд:
sudoУстановка
-i overgrive_3.1.9_all.deb
Федора
После загрузки файла RPM вам может потребоваться установить несколько зависимостей через терминал. Просто введите следующие команды:
sudo dnf install libappindicator-gtk3 python-devel python-pip python-inotify python-gobject-base
Они устанавливают Google API:
sudo pip install --upgrade google-api-python-client
После того как зависимости будут удовлетворены, установите приложение с помощью Центра программного обеспечения или введите следующие команды:
sudo dnf install overgrive-3.1.9.noarch.rpm
Примечание. Если вы загружаете другую версию файла, не забудьте изменить команду, чтобы она отражала версию файла.
После установки вы можете запустить overGrive, выполнив поиск и щелкнув значок приложения.
Первая настройка
Выполните следующие действия, чтобы настроить свою учетную запись Google Диска с помощью overGrive.
1. Запустите overGrive и нажмите «ОК», чтобы запустит
Федора
rGrive.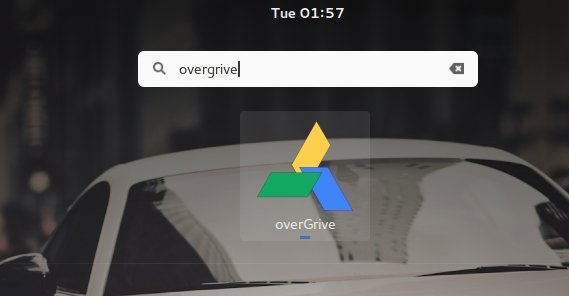
2. Нажмите «Подключить учетную запись», чтобы авторизовать свою учетную запись Google. Для этого в вашем браузере откроется новая вкладка.
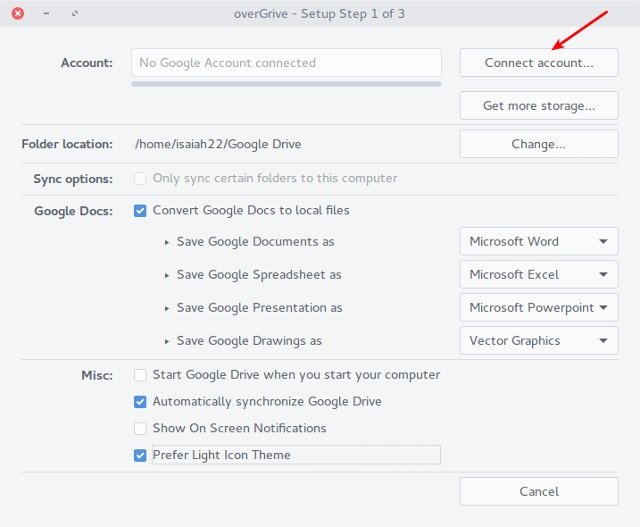
3. Войдите в свою учетную запись и предоставьте OverGrive разрешение на доступ к вашим файлам на Google Диске.
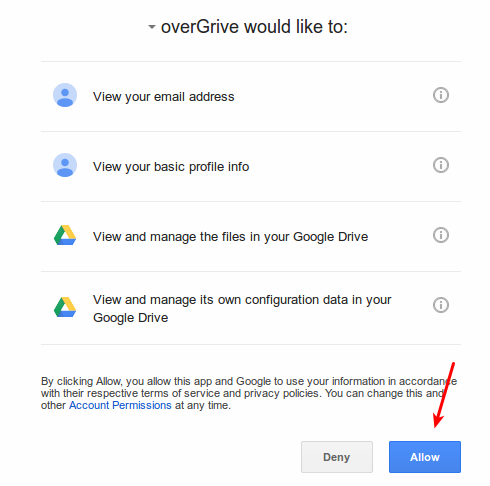
4. Скопируйте код авторизации Google и вставьте его в поле ввода учетной записи.
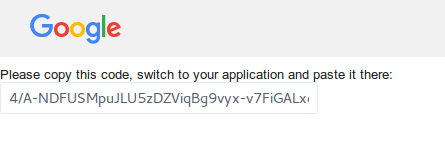
5. Выберите предпочтительные параметры синхронизации и нажмите «Проверить», чтобы подтвердить свою учетную запись.
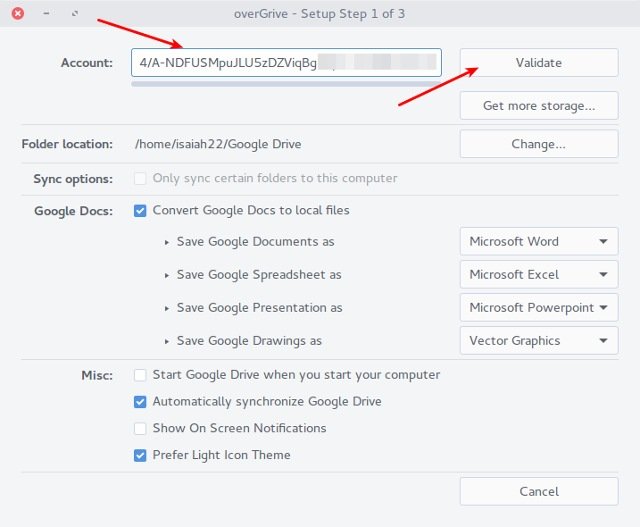
6. Нажмите кнопку «Начать синхронизацию», чтобы начать синхронизацию файлов.
После завершения синхронизации файлов вы можете проверить папку Google Диск на своем компьютере, чтобы прос
Первая настройка
ения, внесенные в этот каталог, будут отражены в вашей учетной записи Google Диска.Как удалить
Если после использования overGrive вы решите, что оно вам не подойдет, просто удалите приложение через центр программного обеспечения или используйте следующие команды:
Ubuntu:
sudo apt-get remove overgrive
Fedora:
sudo dnf remove overgrive
Дайте нам знать о своем опыте работы с overGrive и о том, насколько хорошо он вам помог, в разделе комментариев ниже. Если вы используете другие альтернативные решения Google Диска, поделитесь ими в комментариях.


