Windows 10 унаследовала две замечательные функции, которые раньше были доступны только на Windows Phone. Я имею в виду датчик Wi-Fi и датчик заряда батареи — два небольших инструмента, которые помогают нам управлять мобильными данными и энергией, собирать полезную информацию и автоматически измерять ее, чтобы мы могли экономить ресурсы.
Благодаря собранной ценной информации мы можем увидеть, какие приложения были более активны в передаче данных и какой объем данных они передали за последние тридцать дней.
Очень важно знать, какие приложения потребляют больше всего ресурсов (особенно если вы пользуетесь мобильным устройством), поскольку у вас не всегда есть доступ к розетке, а ноутбук выключается, когда вы заняты чем-то важным. может быть разрушительным. Чтобы увидеть эту информацию, вам нужно нажать на значок Windows на панели задач и выбрать «Настройки».
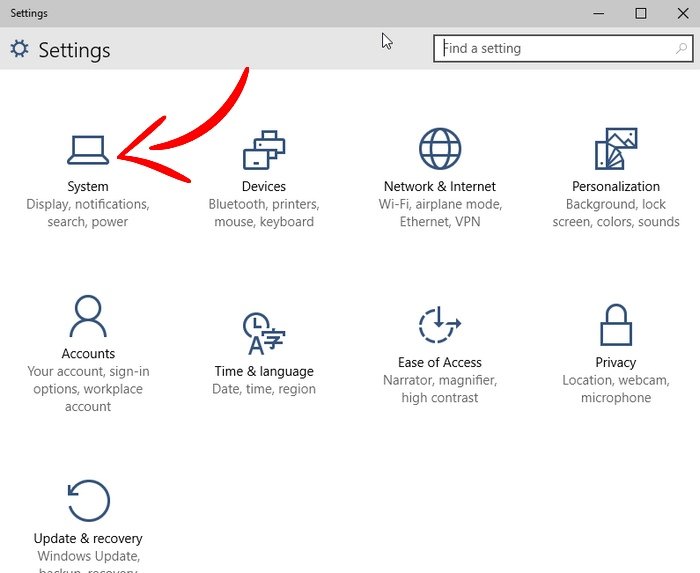
Слева нажмите «Экономия заряда». Оказавшись там, нажмите «Использование батареи». В разделе об использовании батареи вы также можете увидеть, сколько батареи у вас осталось и сколько времени, по мнению Windows, у вас осталось.
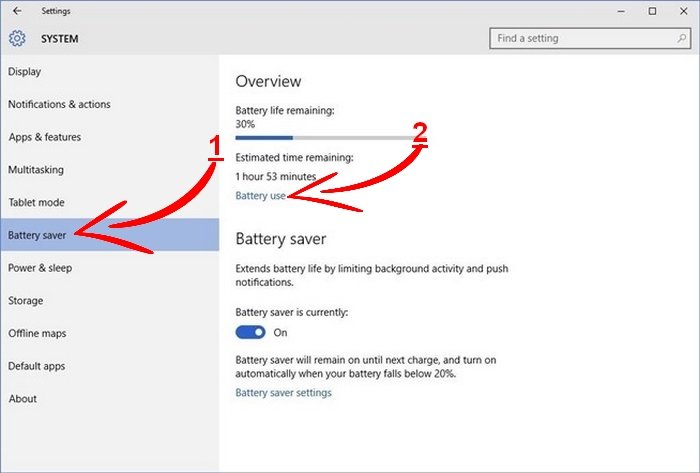
Здесь вы сможете увидеть, какие приложения потребляют больше всего или меньше всего энергии. Если у вас разряжается аккумулятор и вам нужно максимально экономить энергию, теперь вы будете знать, от каких приложений вам следует держаться подальше.
Благодаря раскрывающемуся меню вы можете увидеть, сколько заряда батареи израсходовали определенные приложения за последнюю неделю, сорок восемь часов или двадцать четыре часа.
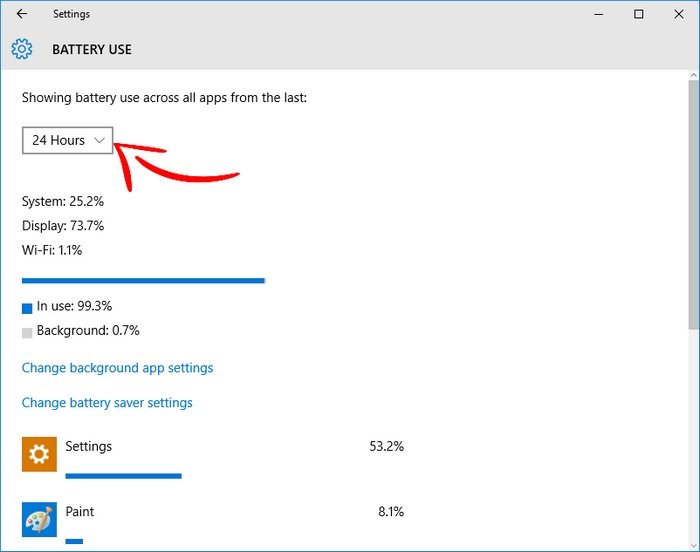
Помимо просмотра того, сколько батареи расходуют определенные приложения, вы также можете увидеть, сколько энергии потребляют Wi-Fi (батарея, потребляемая при подключении к беспроводной сети), дисплей и система (ОС Windows 10). Велика вероятность, что ваш дисплей будет иметь самый высокий процент использования батареи. К счастью, это можно исправить. Вы можете уменьшить яркость дисплея, перейдя в «Настройки ->Система ->Питание и сон».
Если вы в пути и у вас опасно разряжается батарея, вы можете настроить приложения так, чтобы они не работали в фоновом режиме, и, надеюсь, вы сэкономите достаточно заряда батареи, пока не доберетесь до сетевой розетки. Вы можете сделать это, нажав «Изменить настройки фонового приложения» и внести необходимые изменения. Это будет работать только в том случае, если приложения Windows 10 универсальны и не будут автоматически получать новую информацию для ваших живых плиток, получать какие-либо уведомления или выполнять задачи в фоновом режиме.
У вас возникли проблемы с поиском приложения, о котором вы хотите получить информацию? Если вы не видите приложение, чтобы узнать, сколько энергии оно потребляет, это потому, что вы никогда не использовали его, когда ваш ноутбук работал от аккумулятора. Вы увидите только те приложения, которые использовали на мобильном устройстве.
Заключение
Теперь, когда вы знаете, какие приложения потребляют больше всего энергии, вы можете держаться подальше от них, когда у вас заканчивается заряд батареи. Чтобы пойти еще дальше, покопайтесь в других вещи, которые разряжают батарею в Windows .
Какие приложения больше всего потребляют заряд батареи на вашем компьютере с Windows 10? Дайте нам знать в комментариях.


