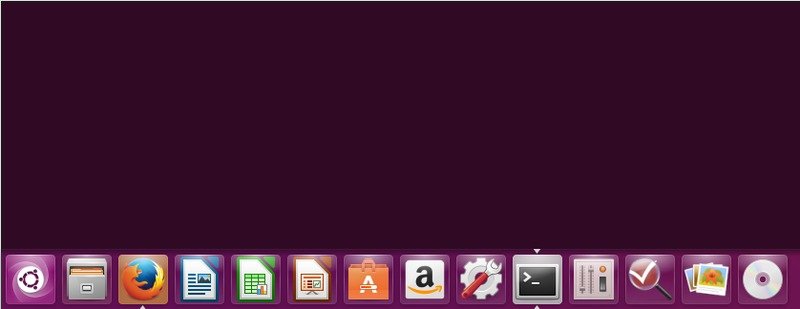Ubuntu 16.04 официально выпущена компанией Canonical, и среди ряда других функций она также содержит несколько улучшений, которые определенно порадуют пользователей. Во-первых, Unity Dash больше не показывает онлайн-результаты по умолчанию, поэтому нет необходимости явно отключать эту функцию, чтобы ускорить поиск. А во-вторых, теперь вы можете переместить панель запуска Unity из ее «левого» положения по умолчанию.
Хотя это, безусловно, хорошая новость, стоит отметить, что возможность перемещения панели запуска ограничена — помимо положения по умолчанию «влево», вы можете перемещать панель запуска только вниз. Вы все равно не сможете его поставить ни справа, ни сверху. Но опять же, это лучше, чем вообще не иметь выбора. В этой статье мы обсудим, как получить доступ к этой новой функции.
Способы перемещения панели запуска
Вы можете настроить положение панели запуска тремя разными способами. Давайте обсудим их по отдельности.
1. Использование инструмента настройки Unity
Если вы только что загрузили Ubuntu 16.04, вам сначала необходимо загрузить этот инструмент. Это можно сделать, перейдя в Ubuntu Software (новое приложение центра программного обеспечения) и выполнив поиск инструмента по его названию.
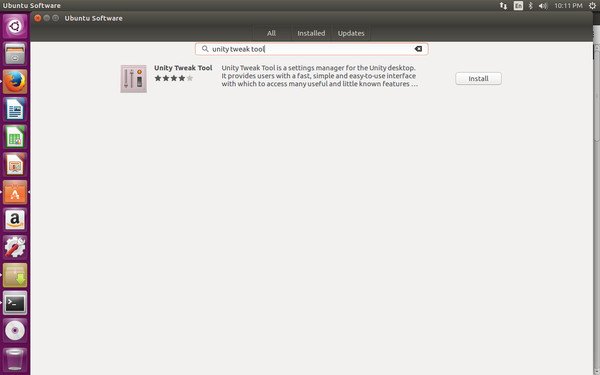
По
Contents
Способы перемещения панели запуска
>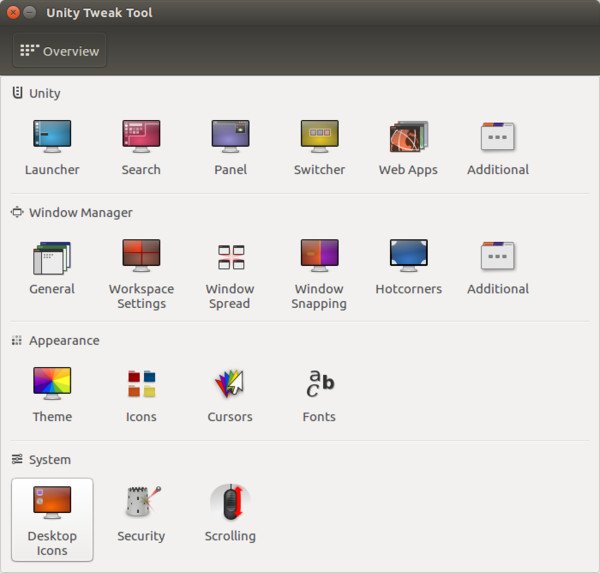
Здесь щелкните значок «Панель запуска» (первый значок в строке «Unity»). Должно открыться следующее окно.
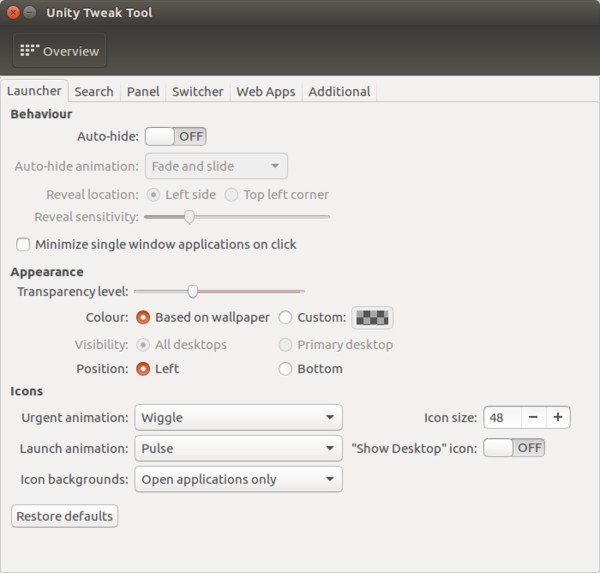
В этом окне выберите переключатель «Низ» в разделе «Внешний вид». Как только вы выберете эту опцию, панель запуска Unity переместится в нижнюю часть экрана вашего компьютера.
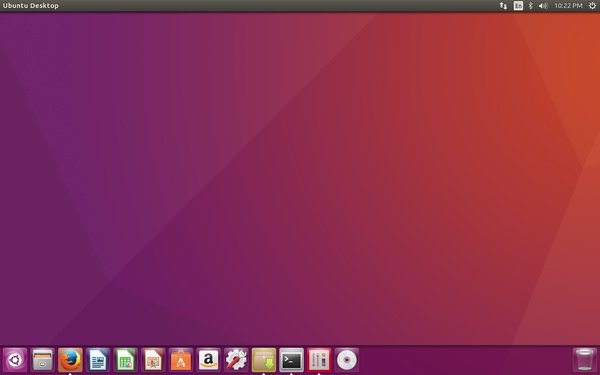
2. Использование Dconf-редактора
Другой вариант — использовать инструмент «Редактор dconf». Как и Unity Tweak Tool, инструмент dconf Editor также можно загрузить из приложения Ubuntu Software.
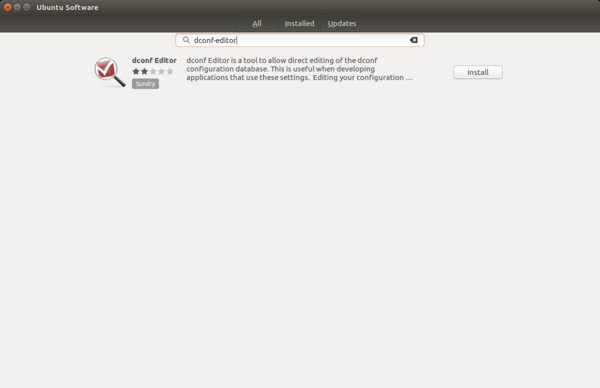
После загрузки и установки откройте приложение и перейдите к схеме «com.canonical.Unity.Launcher».
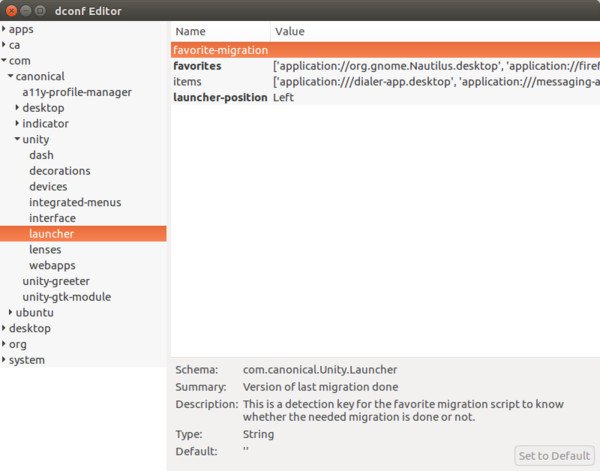
Нажмите на поле «launcher-position» и измените его значение с «left» на «bottom». Как только вы это сделаете, ваша панель запуска переместится в нижнюю часть экрана.
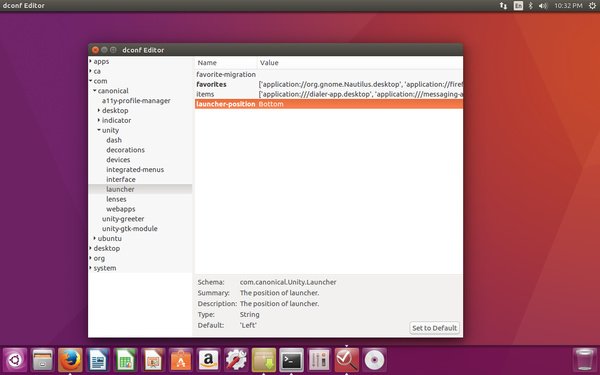
3. Через командную строку
Это, наверное, самый простой способ, не требующий установки какого-либо приложения. Просто откройте терминал и введите следующую команду:
gsettings set com.canonical.Unity.Launcher launcher-position Bottom
Чтобы вернуть его в положение по умолчанию, выполните следующую команду:
gsettings set co2. Использование Dconf-редактора
ion Left
Заключение
Вопреки тому, что многие думают, изменение положения панели запуска Unity через командную строку является самым простым из всех способов, упомянутых выше: вам не нужно скачивать какое-либо отдельное программное обеспечение, плюс команду легко запомнить как ну.
Что касается этой функции, то это определенно шаг в правильном направлении со стороны Canonical, и мы ожидаем, что компания также добавит возможность перемещать панель запуска вправо и вверх в будущих выпусках Ubuntu.