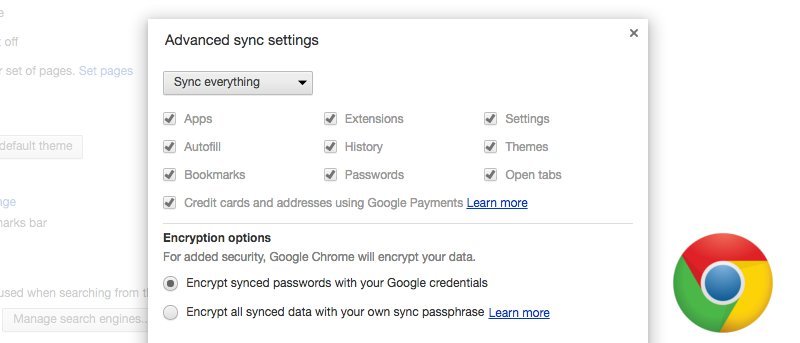В Chrome имеется встроенный менеджер паролей, позволяющий сохранять все ваши пароли и упрощающий автоматическое заполнение учетных данных. Возможно, вы сможете воспользоваться этой функцией на своем домашнем/рабочем компьютере, но что, если вы хотите получить доступ к этой информации со всех своих устройств? К счастью, в Chrome также есть функция синхронизации данных, позволяющая синхронизировать большую часть ваших данных Chrome (включая пароли) на всех ваших устройствах с помощью вашей учетной записи Google.
В этой статье мы покажем вам, как синхронизировать данные Chrome со всеми другими вашими устройствами. Функция синхронизации данных Chrome также немного уязвима, поэтому мы также покажем вам, как обеспечить безопасность ваших данных, пока вы пользуетесь синхронизацией данных.
Синхронизация данных Chrome
Чтобы использовать функцию синхронизации данных Chrome, вам необходимо войти в Chrome, используя свою учетную запись Google. Chrome будет использовать вашу учетную запись Google для вашей идентификации и синхронизации данных. Для этого нажмите кнопку главного меню в правом верхнем углу (три горизонтальные линии) и выберите в меню «Настройки».
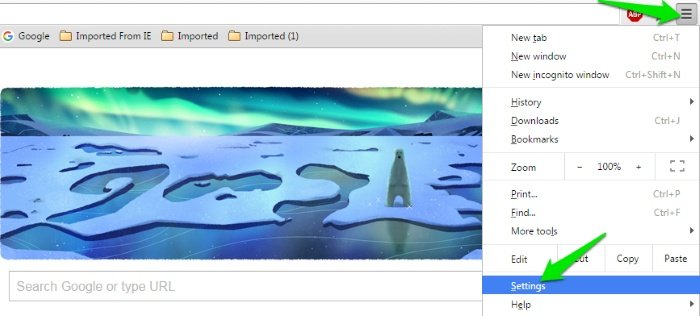
Вверху вы увидите кнопку «Войти в Chrome»; нажмите на него и введите данные своей у
Contents
Синхронизация данных Chrome
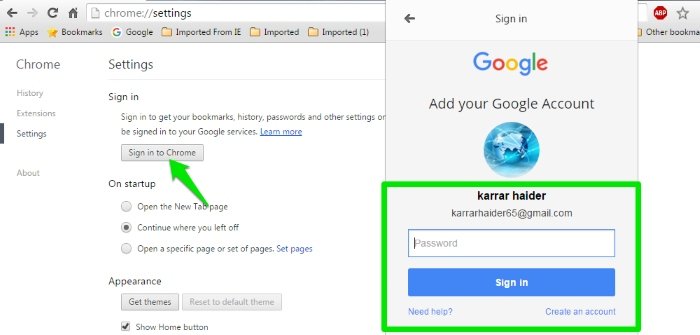
После входа вам сразу же будет предложено выбрать, какие данные вы хотите синхронизировать. По умолчанию все выбранные данные будут синхронизированы, но вы можете выбрать опцию «Выбрать, что синхронизировать» в раскрывающемся меню выше, чтобы выбрать данные самостоятельно. Данные, которые вы можете синхронизировать, включают пароли, расширения, приложения, историю просмотров, настройки, закладки, темы, автозаполнение, открытие вкладок и кредитные карты.
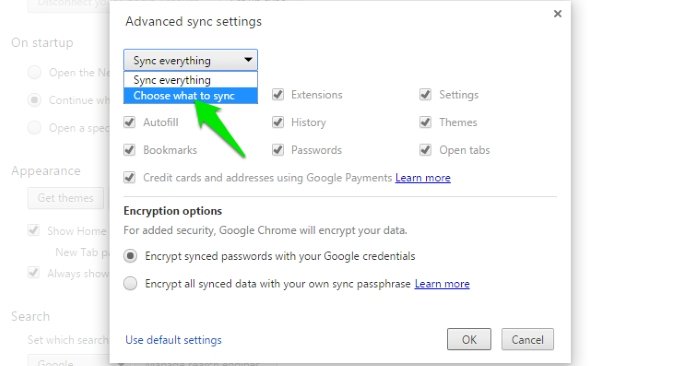
Google также зашифрует ваши пароли, используя учетные данные вашей учетной записи Google, для дополнительного уровня безопасности. Когда вы нажмете «ОК», все выбранные вами данные будут синхронизированы с вашей учетной записью Google.
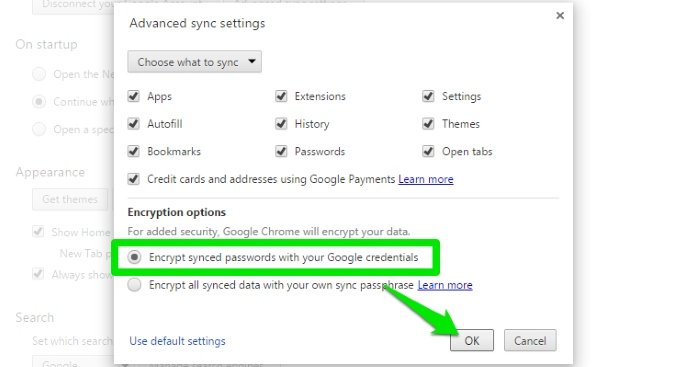
Теперь все, что вам нужно сделать, это загрузить Chrome на одно из ваших устройств (ПК или смартфон), и Chrome автоматически предложит вам войти в свою учетную запись Google для синхронизации данных. Как только вы войдете в систему, все выбранные вами данные будут синхронизированы с этим устройством.
Доступ к паролям с любого устройства или браузера
Что касается паролей, вам не обязательно входить в Chrome, чтобы получить к ним доступ. У Google также есть онлайн-портал, на котором можно увидеть все ваши пароли. Просто зайдите на passwords.google.comиз любого браузера и введите данные своей учетной записи Google. Вы увидите все сохраненные пароли, а также имя пользователя и название веб-сайта.
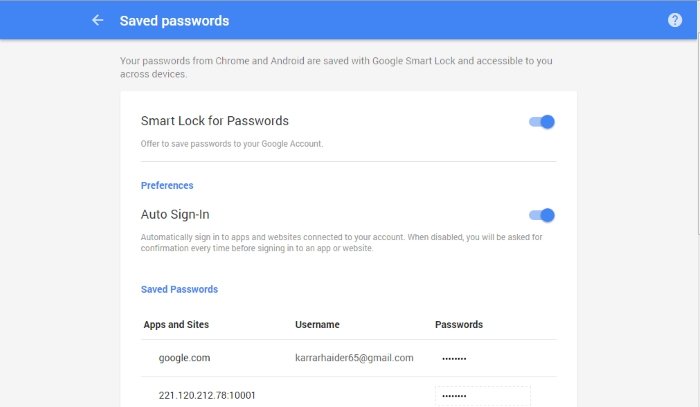
Защитите свои данные Chrome
Когда вы синхронизируете данные со своей учетной записью Google, вы фактически размещаете все свои данные в Интернете. Это означает, что если кто-либо может получить доступ к вашей учетной записи Google (например, хакер), то он также сможет получить доступ ко всем вашим данным, включая сохраненные пароли. Ниже приведены некоторые шаги, которые можно предпринять для защиты синхронизированных данных.
Добавьте двухэтапную аутентификацию в свой аккаунт Google
Поскольку ваши синхронизированные данные защищены вашей учетной записью Google, вам сначала необходимо убедиться, что ваша учетная запись Google защищена. Вы можете добавить двухэтапную аутентификацию войти в свою учетную запись Google, чтобы хакеру было практически невозможно взломать вашу учетную запись без вашего телефона. При двухэтапной аутентификации вам необходимо будет предоставить короткий код (отправленный на ваш телефон) вместе с паролем вашей учетной записи Google для доступа к вашей учетной записи.
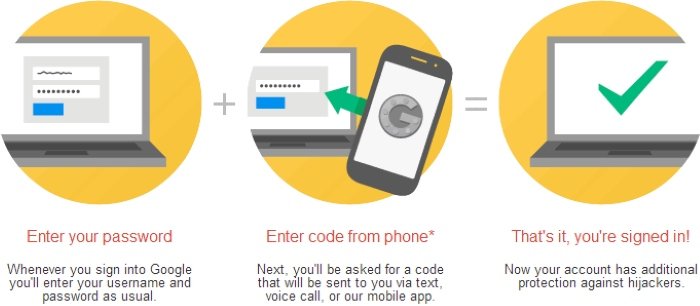
Вы можете прочитать нашу подробную статью Доступ к паролям с любого устройства или браузераetup-google-2-step-verification/">чтобы защитить свою учетную запись Google с помощью двухэтапной проверки .
Зашифровать все синхронизированные данные
Вы также можете зашифровать все синхронизированные данные с помощью личной кодовой фразы, которую никто, кроме вас, не знает. Чтобы зашифровать все данные, снова зайдите в «Настройки» Chrome и нажмите кнопку «Расширенные настройки синхронизации» под заголовком «Вход».
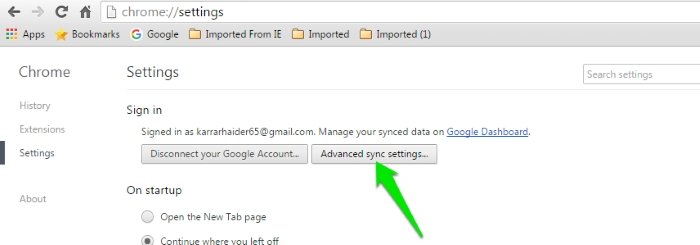
Здесь выберите опцию «Шифровать все синхронизированные данные с помощью собственной кодовой фразы синхронизации» в разделе «Параметры шифрования» и дважды введите парольную фразу. Когда вы нажмете «ОК», все ва
Защитите свои данные Chrome
зованием этой парольной фразы. Вам будет предложено ввести эту парольную фразу перед синхронизацией данных с любым из ваших устройств.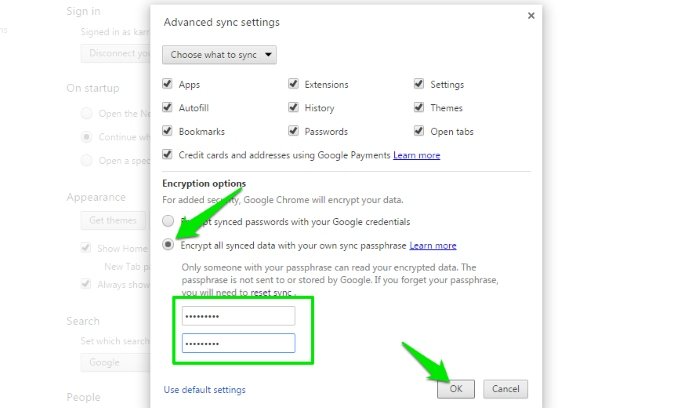
Примечание. пароль нигде не хранится, поэтому вам придется его где-нибудь запомнить или записать. Убедитесь, что вы его не забыли, иначе вам придется сбросить синхронизацию, поскольку восстановить пароль с помощью Google невозможно.
Заключение
Автоматическая синхронизация данных Chrome позволяет хранить ваши данные где угодно, а двухэтапная проверка и шифрование данных гар
Добавьте двухэтапную аутентификацию в свой аккаунт Google
любой, кто имеет физический доступ к вашему устройству, по-прежнему может получить доступ к этим данным. Поэтому рекомендуется хранить свои пароли как минимум в стороннем менеджере паролей, таком как Lastpass, чтобы обеспечить их безопасность.Если у вас есть вопросы, задайте их нам в комментариях.