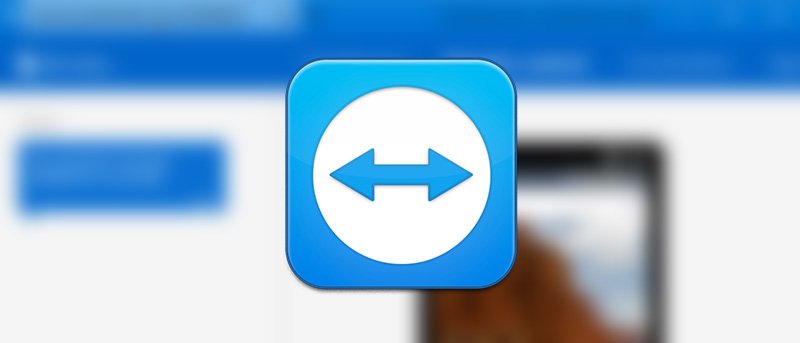В некоторых случаях вам понадобится зеркально отразить экран Android на компьютере. Это может быть связано с тем, что вам нужно провести быструю презентацию, записать экран, просмотреть свои фотографии и видео на большом экране, не делясь ими и не загружая их на свой компьютер, и т. д. Независимо от причины, вы можете легко отразить свои Android на ПК с Windows и даже может передавать файлы и папки через локальную сеть или Интернет. Вот как можно отразить экран Android с помощью TeamViewer.
Отображение экрана Android в Windows с помощью TeamViewer
Для начала вам необходимо установить бесплатное приложение Быстрая поддержка TeamViewer на свое устройство Android и Приложение TeamViewer на свой компьютер с Windows. Преимущество этого подхода в том, что ваше Android-устройство не требует рутирования.
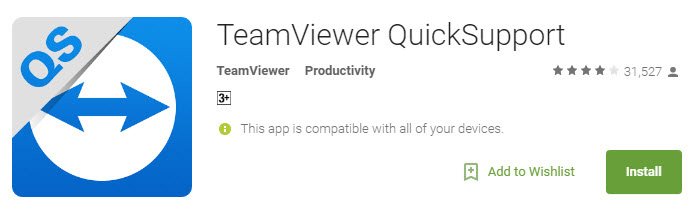
После установки первое, что вам нужно сделать, — это получить уникальный идентификатор TeamViewer со своего устройства Android. Для этого откройте приложение TeamViewer QuickSupport на своем мобильном телефоне Android. На главном экране вы увидите свой уникальный идентификатор.
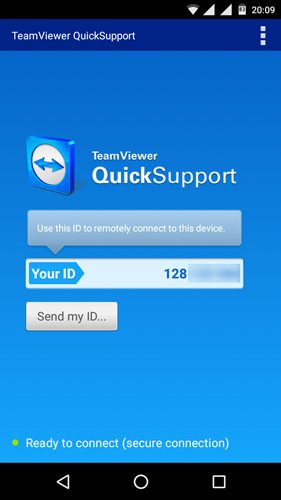
Теперь откройте приложение TeamViewer, установленное на вашем компьютере, выполнив поиск в меню «Пуск».
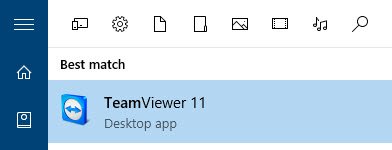
После открытия приложения в вашей системе Windows введите уникальный идентификатор, отображаемый на вашем устройстве Android, и нажмите кнопку «Подключиться к партнеру».
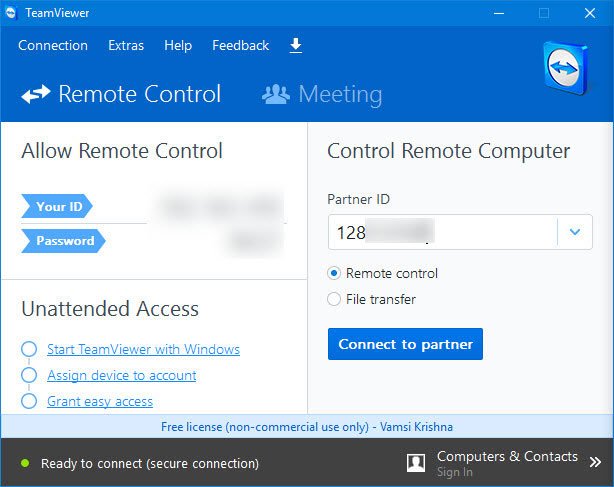
Как только вы нажмете кнопку, вы увидите предупреждающее сообщение с запросом вашего разрешения на экране Android. Просто нажмите на опцию «Разрешить», чтобы продолжить.
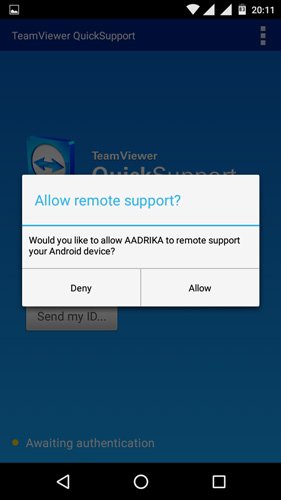
Вы увидите еще одно сообщение на экране Android; нажмите кнопку «Начать сейчас», чтобы продолжить.
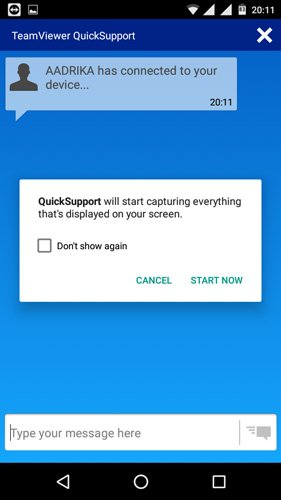
Как только вы разрешите доступ, вы увидите зеркальное отображение экрана Android на ПК с Windows в окне TeamViewer. Вам нужно иметь в виду, что приложение TeamViewer на Android способно только зеркалировать; вы не можете взаимодействовать с экраном.
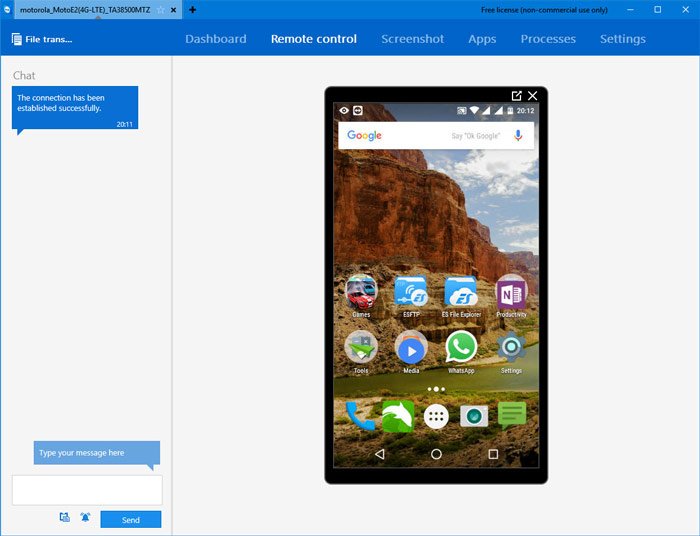
Как я уже говорил, вы также можете передавать файлы с помощью TeamViewer. Для этого нажмите кнопку «Передача файлов», которая появляется в верхнем левом углу.
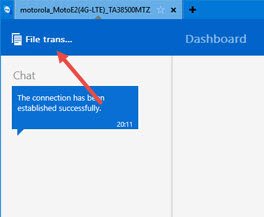
Это действие откроет окно «Передача файлов». В левой части окна находятся системные диски/файлы/папки, а в правой – файлы и папки вашего устройства Android. Чтобы передать файл, выберите файл в своей системе, выберите место назначения на своем устройстве Android и нажмите кнопку «Отправить».
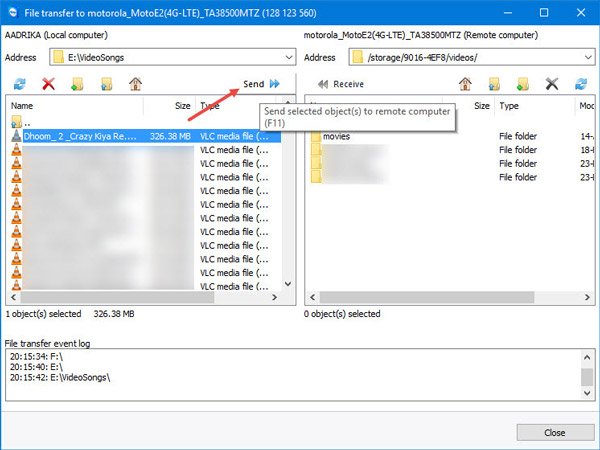
Это инициирует передачу файла. В зависимости от скорости вашего интернет-соединения или скорости локальной сети файл будет передан через пару минут.
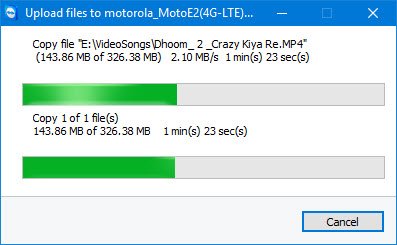
По умолчанию TeamViewer оптимизирует зеркальное отображение экрана для повышения скорости, что весьма полезно, если вы используете обычное подключение к Интернету. Но если вы не находитесь в локальной сети, вы можете оптимизировать зеркалирование экрана для лучшего качества. Для этого щелкните значок полноэкранного режима в окне TeamViewer.
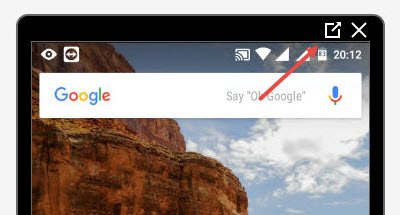
Теперь нажмите вкладку «Просмотр» и выберите параметр «Оптимизировать качество». Всего через несколько секунд вы увидите четкое зеркальное отображение экрана на своем устройстве Windows.
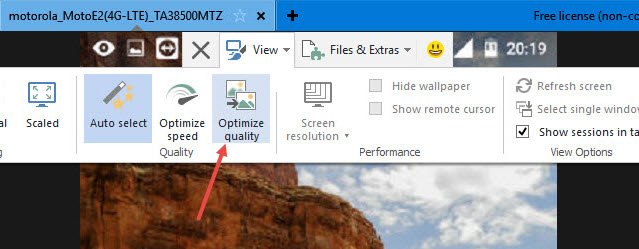
Если хотите, вы также можете записать экран. Для этого выберите вкладку «Файлы и дополнительные возможности» и выберите опцию «Начать запись сеанса».
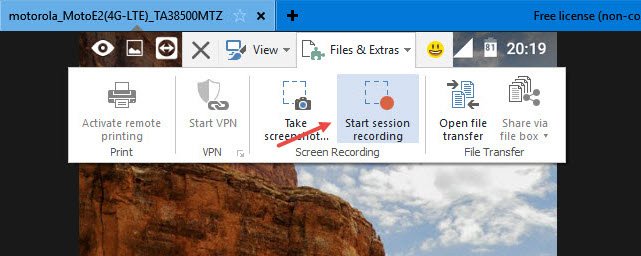
Как только вы все сделаете, вы можете закрыть соединение со своего устройства Android, нажав кнопку «Закрыть», а затем выбрав опцию «Закрыть» в окне подтверждения.
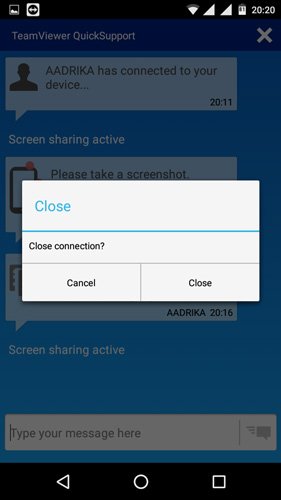
Заключение
Как видите, TeamViewer — хорошее приложение, которое позволяет легко зеркально отображать экран Android на ПК с Windows и даже переносить файлы и папки туда и обратно. Существует гораздо больше функций, таких как возможность удалять приложения, контролировать использование процессора, памяти и батареи, узнавать информацию об устройстве и т. д. Так что, если вам когда-нибудь понадобится отразить экран Android на ПК с Windows, обязательно попробуйте приложение.
Оставьте комментарий ниже и поделитесь своими мыслями и опытом использования TeamViewer для зеркального отображения экрана Android на ПК с Windows.