Изменение размера изображений — одна из многих распространенных задач, которые людям часто приходится выполнять регулярно. Многие веб-сайты не принимают изображения с высоким разрешением, поэтому очень полезно научиться это делать.
В этом уроке я покажу, как изменить размер изображения с помощью GIMP, бесплатной программы для работы с изображениями, доступной для Linux, OS X и Windows.
Вот изображение, которое я буду использовать.
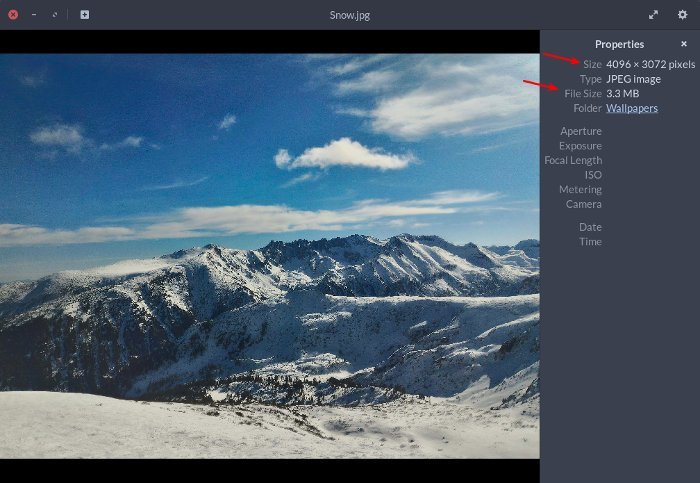
Как видите, его размер составляет 4096 x 3072 пикселей, а размер файла — 3,3 МБ. Это определенно слишком большой размер для использования в Интернете. Мы изменим его размер до более удобного, выполнив действия, перечисленные ниже.
Прежде чем начать
Убедитесь, что на вашем компьютере установлен GIMP. Если вы используете Ubuntu или дистрибутив Linux на основе Ubuntu, GIMP должен находиться в официальных репозиториях. Чтобы установить его, просто запустите следующую команду:
sudo apt-get install gimp
Для других просто погуглите, как установить GIMP в вашей операционной системе. Текущая стабильная версия — 2.8.
После установки GIMP вам необходимо установить плагин «Сохранить для Интернета», который помогает оптимизировать изображения для использования в Интернете. Следуйте инструкциям, описанным здесь , чтобы включить функцию «Сохранить для Интернета» в GIMP для пользователей Ubuntu и Windows.
После того, как вы удовлетворите вышеуказанные зависимости, вы можете продолжить действия, описанные ниже.
Шаги
1. Запустите GIMP и выберите «Файл ->Открыть» или нажмите «Ctrl + O» на клавиатуре, чтобы открыть изображение, размер которого хотите изменить.
2. В меню перейдите в «Изображение ->Масштабировать изображение». Появится диалоговое окно, в котором вы сможете выбрать новые размеры вашего изображения в пикселях.
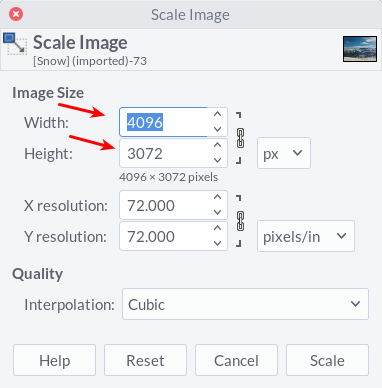
3. Чтобы изменить значения, просто щелкните внутри любого поля (ширина или высота) и введите предпочтительные значения. В данном случае я буду использовать новую ширину 800 пикселей, но можете использовать любую, какую захотите.
4. После того, как вы введете новую ширину, высота автоматически уменьшится, чтобы соответствовать соотношению сторон, и это нормально. В этом случае высота изображения масштабируется с 3072 пикселей до 600 пикселей.
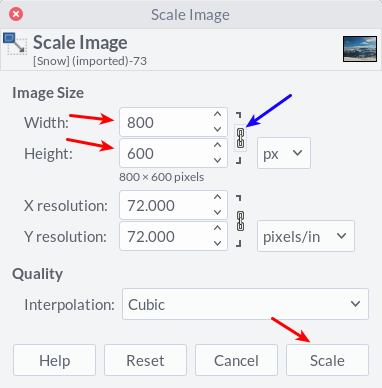
5. Если вы не хотите сохранять соотношение сторон, вы можете нажать на значок, выделенный синей стрелкой выше, чтобы изменить ширину и высоту изображения отдельно, но имейте в виду, что это может исказить ваше изображение.
6. Когда вас устроят новые размеры, вы можете нажать кнопку «Масштабировать», чтобы изменить размер изображения в соответствии с новыми значениями пикселей.
7. Теперь у нас есть изображение идеального размера 800 x 600 пикселей. На этом этапе размер файла также должен значительно уменьшиться.
8. Теперь вы можете сохранить свое изображение с помощью плагина «Сохранить для Интернета», доступ к которому можно получить через «Файл ->Сохранить для Интернета». Формат файла по умолчанию — JPEG, что обеспечивает наименьший размер файла.
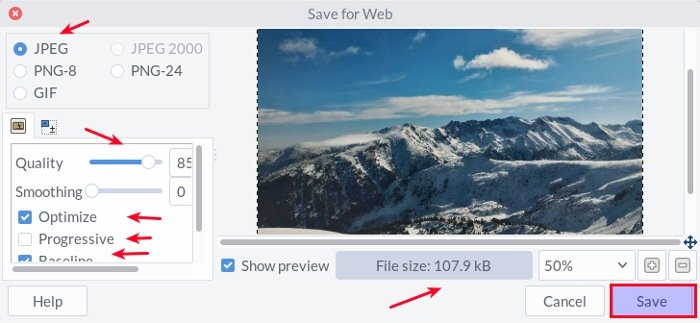
9. Идеального качества не существует, поэтому действуйте по своему усмотрению. Предварительный просмотр предназначен для того, чтобы показать вам, как будет выглядеть изображение, пока вы продолжаете настраивать параметры. Если вы уменьшите качество до очень низкого значения, изображение станет размытым и непригодным для использования.
10. Как только вы будете удовлетворены качеством изображения и размером файла, вы сможете сохранить его в предпочитаемом вами каталоге. Рекомендуется сохранить исходный файл на случай, если он понадобится вам позже.
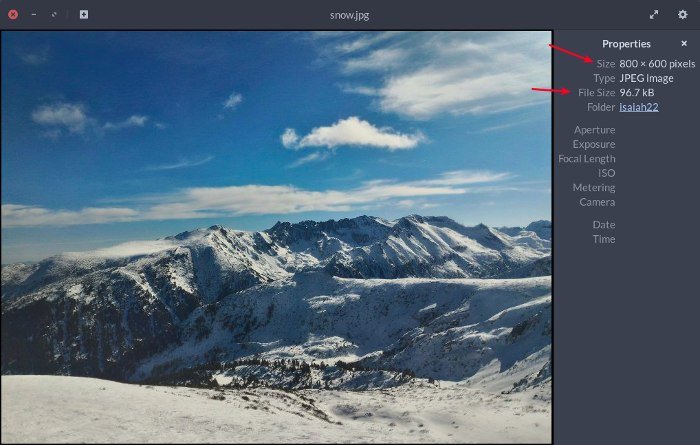
Как видно из этого примера, размер изображения намного меньше, но качество остается довольно стабильным.
Надеюсь, это руководство помогло вам понять, как правильно изменять размер изображений с помощью GIMP. Если у вас есть другие вопросы или предложения о том, как можно улучшить методы, описанные в этой статье, оставьте комментарий ниже.


