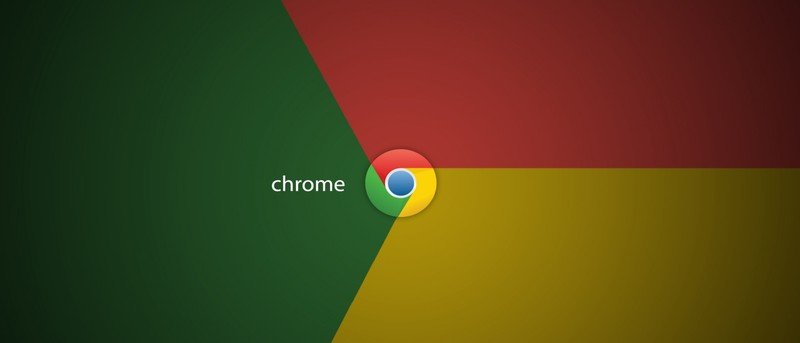Возможность Chrome создавать несколько профилей браузера чрезвычайно удобна. Несколько профилей позволяют нескольким людям использовать Chrome, не создавая конфликтов и не обмениваясь сохраненными данными. Кроме того, вы также можете создать рабочий или домашний профили, чтобы ваша работа не мешала вашей домашней жизни.
Проблема этих профилей в том, что сложно переключиться на другой профиль, не потратив две-три секунды и несколько кликов. Встроенной горячей клавиши для быстрого переключения между профилями нет, поэтому для переключения между профилями придется пройти стандартный процесс. Хотя мы, возможно, и не сможем изменить процесс, мы можем, по крайней мере, сделать это с помощью сочетаний клавиш, а не щелкать повсюду. Нажимать сочетания клавиш быстрее, и вам не нужно отрываться от клавиатуры, чтобы взять мышь.
В этом посте мы покажем вам, как переключать профили пользователей Chrome с помощью сочетаний клавиш, а также другой метод быстрого доступа к нужному профилю Chrome.
Использование сочетаний клавиш для переключения профилей пользователей Chrome
Сначала нам нужно получить доступ к параметрам переключения профилей Chrome; сочетание клавиш по умолчанию для этого — «Ctrl + Shift + M». Просто нажмите «Ctrl + Shift + M» в любом активном окне Chrome, и переключатель профилей должен опуститься из верхнего правого угла. Здесь нажмите клавишу «Вниз» один раз, чтобы выделить опцию «Сменить человека», а затем нажмите Enter.
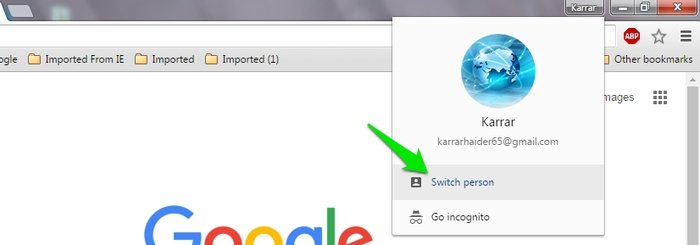
Откроется новое окно, в котором вы сможете увидеть все свои профили Chrome. Используйте клавиши со стрелками влево и вправо для перемещения между профилями и нажмите Enter, чтобы открыть тот, который вам нужен. Выбранный профиль должен открыться в новом окне.
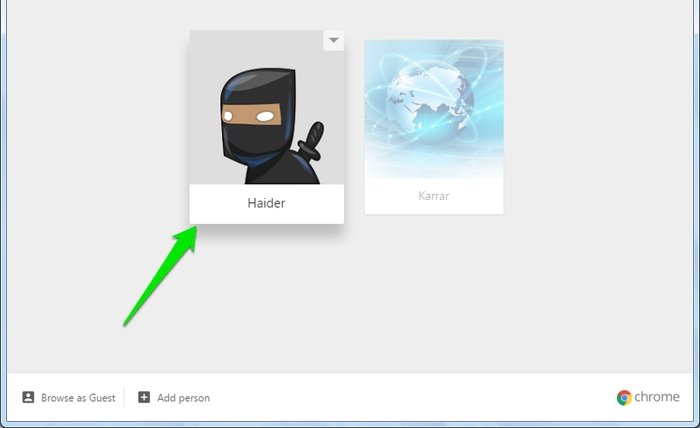
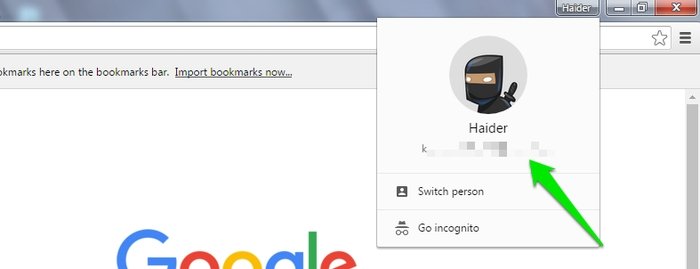
Этот процесс может показаться несколько более длительным, но это более удобно, чем проходить весь процесс по щелчку мыши. Проделав этот процесс несколько раз, вы освоитесь и сможете легко переключать профили пользователей Chrome.
Создайте ярлык на панели задач для нужного профиля
Вы также можете создать значок быстрого доступа на панели задач для любого профиля пользователя Chrome и легко получать к нему доступ одним щелчком мыши или с помощью сочетания клавиш. Для этого требуется предварительная настройка и место на панели задач Windows, но это намного быстрее и проще.
Для этого убедитесь, что вы заходите в Chrome с тем профилем, который хотите закрепить на панели задач, поскольку вы не можете редактировать чужой профиль. Теперь перейдите в настройки Chrome, щелкнув главное меню и выбрав «Настройки».
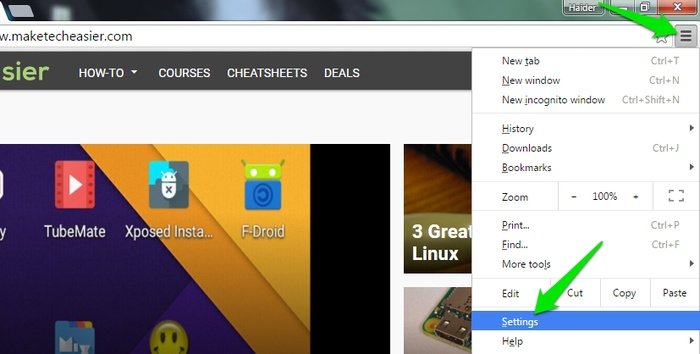
В настройках вы найдете все свои профили в разделе «Люди». Здесь нажмите на свой профиль (рядом с ним будет написано «текущий»), а затем внизу нажмите «Редактировать». Во время редактирования нажмите кнопку «Добавить ярлык на рабочий стол», и ярлык на рабочем столе будет добавлен.
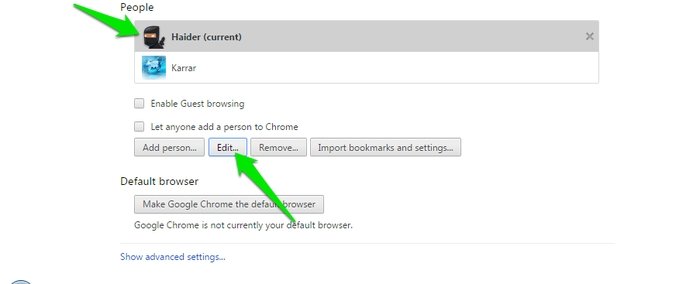
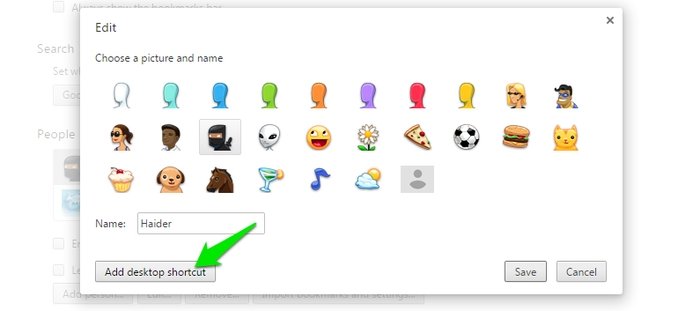
Вы также можете получить доступ к профилю с рабочего стола, но для быстрого доступа лучше разместить его на панели задач. Просто перетащите значок профиля Chrome на панель задач, и он будет добавлен. Чтобы получить к нему доступ, просто нажмите на него или нажмите «Windows + (цифровая клавиша)». Здесь «Цифровая клавиша» — это номер позиции значка профиля Chrome на панели задач. В нашем примере (скриншот ниже) он расположен на 2-й позиции, поэтому нам нужно нажать «Windows + 2..».
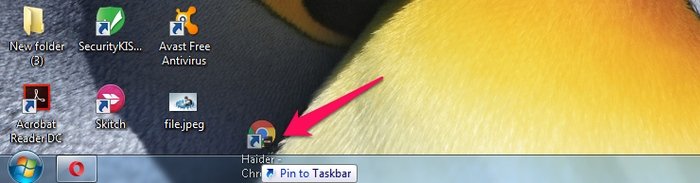
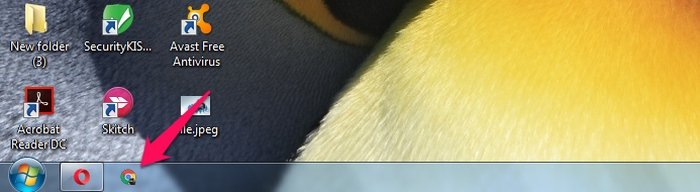
Заключение
Вы можете использовать оба метода, чтобы переключиться на нужный профиль пользователя Chrome. Второй метод намного быстрее по сравнению с первым, но если вам не нравятся значки на панели задач, первый метод поможет вам справиться с задачей достаточно быстро. Если вы знаете какие-либо другие способы более быстрого переключения профилей Chrome, поделитесь ими в комментариях ниже.