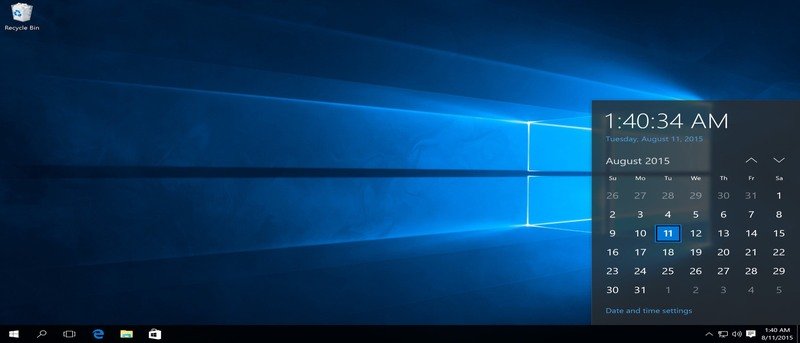Если у вас есть родственники или бизнес в разных часовых поясах, возможно, вы захотите получать информацию о текущем времени в разных часовых поясах. В Windows вы можете легко добавить дополнительные часы, которые будут показывать время в разных часовых поясах. С появлением Windows 10 мы теперь можем использовать еще несколько приемов, которые облегчат работу с разными часовыми поясами.
В этом посте мы покажем вам основной процесс добавления дополнительных часов в Windows 10, а также несколько изящных приемов, доступных только в Windows 10, которые помогут повысить продуктивность и не отставать от часовых поясов.
Добавьте до двух дополнительных часов
Помимо местных часов вы можете добавить до двух дополнительных часов, чтобы идти в ногу с разными часовыми поясами. Для этого нажмите на время и дату на панели задач в дальнем правом углу. Откроется время и календарь с опцией «Настройки даты и времени» ниже. Нажмите «Настройки даты и времени».
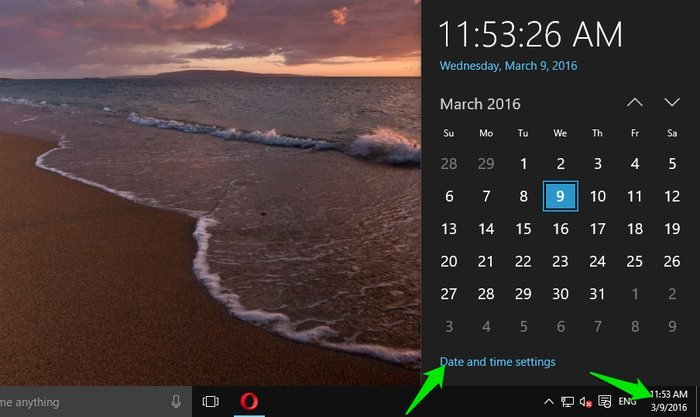
Contents
Добавьте до двух дополнительных часов
мени">В настройках даты и времени вы увидите параметры настройки местного времени. Если вы прокрутите вниз, вы увидите опцию «Добавить часы для разных часовых поясов». Нажмите на него.
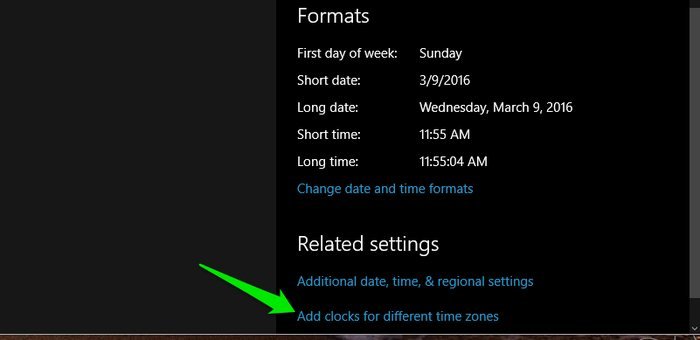
Откроется новое диалоговое окно, в котором вы увидите два часа для настройки. Установите флажок рядом с опцией «Показать эти часы», чтобы включить и настроить эти часы. Вы можете выбрать часовой пояс для этих часов, а также дать им имя, чтобы легко запомнить, какое время они покажут. Если вы хотите использовать и другие часы, установите флажок «Показать эти часы» и настройте их в соответствии со своими потребностями.
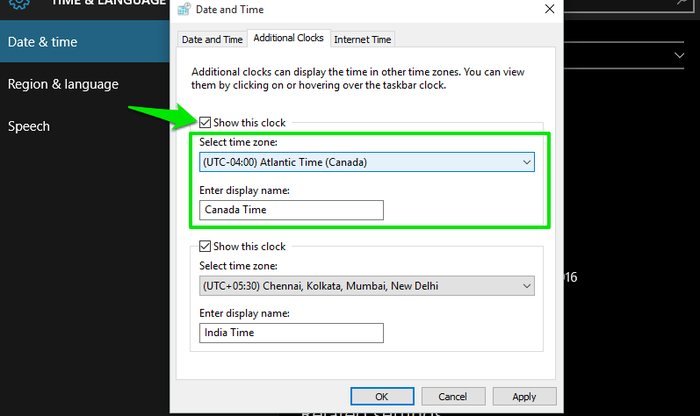
Когда вы закончите, вы увидите время на обоих этих часах, наведя курсор мыши на время и дату на панели задач. Вы также можете нажать на время и дату, чтобы просмотреть эти часы.
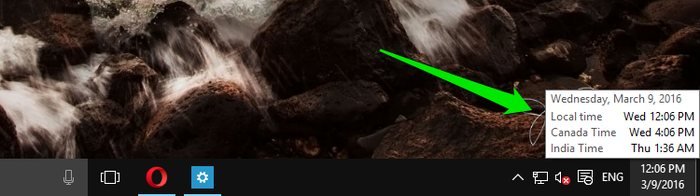
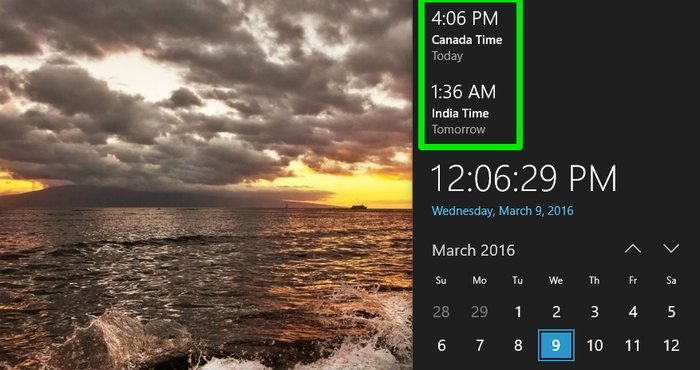
Закрепить несколько часовых поясов в меню «Пуск»
Иметь доступ к двум часам — это здорово, но что, если бы вы могли добавить столько часов, сколько захотите? В Windows 10 вы можете прикрепить к меню «Пуск» любое количество часов со временем разных городов.
Для этого откройте меню «Пуск», а затем выберите «Все приложения». Теперь нажмите на приложение «Будильник и часы», которое должно находиться в начале списка в разделе «А».
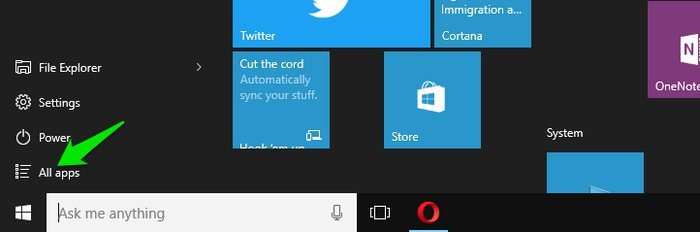
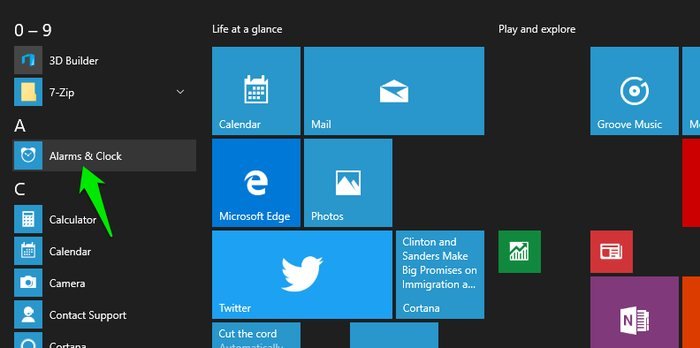
В приложении «Будильники и часы» перейдите на вкладку «Мировое время», и вы увидите карту мира с выделенным на ней вашим местным временем. Нажмите на знак «+» в правом нижнем углу, и вам будет предложено ввести местоположение.
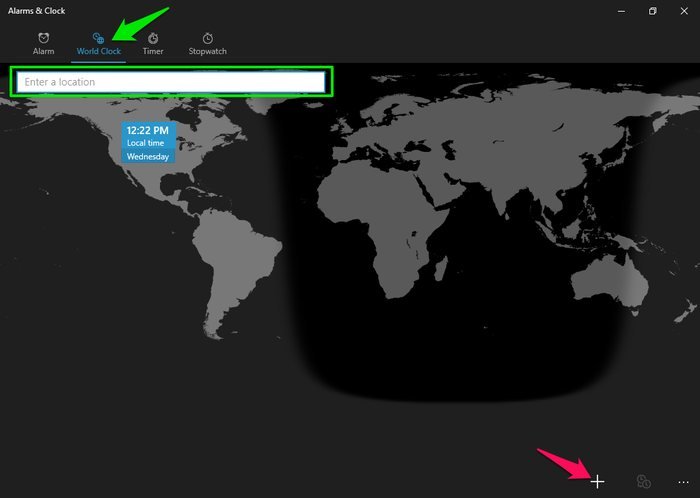
Здесь вы можете ввести название города/штата, время которого вы хотите видеть; если он не указан в этом списке, попробуйте выбрать район ближе к желаемому городу/штату. Как только он выбран, текущее время в этой области будет отображаться на карте мира. Вы можете продолжать повторять этот процесс, чтобы добавить столько часовых поясов, сколько захотите.
Закрепить несколько часовых поясов в меню «Пуск», выбрать местоположение">
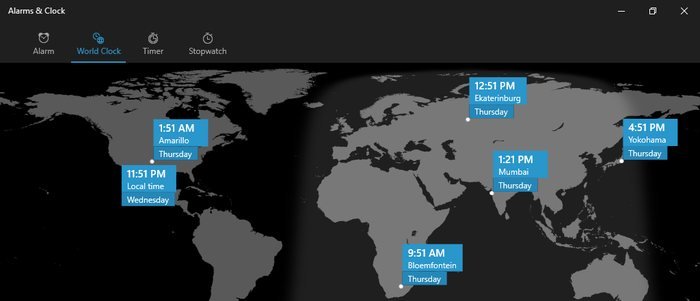
Завершив добавление часовых поясов, вы можете легко закрепить их в меню «Пуск». Просто щелкните по ним правой кнопкой мыши и выберите в меню «Закрепить на начальном экране». Время будет добавлено в меню «Пуск» в виде живой плитки, и вы сможете просмотреть его в любое время из меню «Пуск». Повторяйте этот процесс, чтобы добавить все необходимые часовые пояса в меню «Пуск».
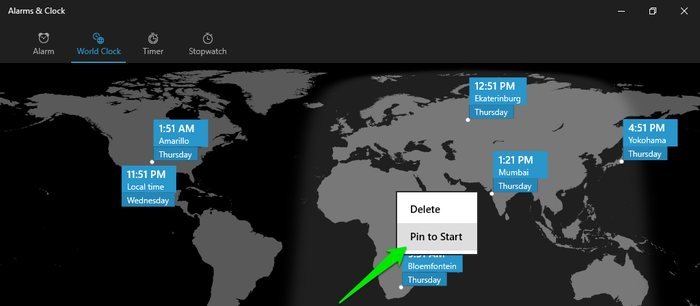
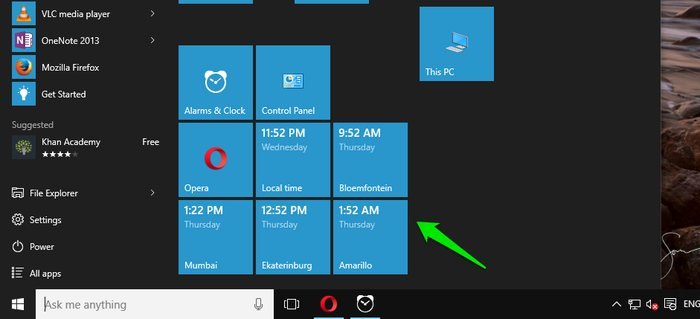
Примечание. При просмотре времени в меню «Пуск» обновление текущего времени и отображение его в виде живой плитки может занять несколько секунд.
Используйте Кортану, чтобы мгновенно проверять время в любом месте
Вышеуказанные методы отлично подходят для того, чтобы не отставать от важных для вас часовых поясов, но что, если вам вдруг понадобится проверить время в регионе, который не был вами настроен заранее? Возможно, ответом будет проверка мирового времени или поиск в браузере, но есть и более быстрая альтернатива.
Вы можете напрямую попросить Кортану показать текущее время в любой области. Все, что вам нужно сделать, это ввести «время в (желаемом вами районе)», и она мгновенно покажет вам время. Например, введите «время в Калифорнии», и вы увидите текущее время, дату и день в Калифорнии.
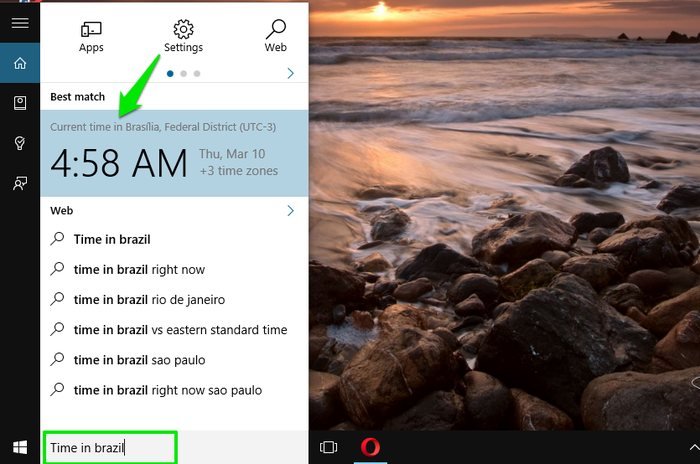
Заключение
В Windows очень легко следить за часовыми поясами, а Windows 10 еще больше упростила эту задачу. Первый метод отлично работает и в Windows 7 и 8, и это по-прежнему самый быстрый способ увидеть текущее время в другой зоне. Хотя, если вы хотите соблюдать более двух часовых поясов, то второй способ наверняка поможет пользователям Windows 10.