 Практически всем нравится красивый абстрактный фон рабочего стола, но не все согласны с тем, что именно определяет «красивый». Существуют десятки веб-сайтов, специализирующихся на изображениях такого типа, но вам придется просмотреть сотни, а иногда и тысячи, чтобы найти то, которое вам действительно понравится. Иногда, после всех поисков, тот, который вам нравится, имеет неправильный размер, имеет огромный водяной знак или другие подобные проблемы. Разве не было бы здорово, если бы вы могли быстро и легко создать свое собственное изображение в своей цветовой гамме, любого размера по вашему выбору, и все это примерно за 5 минут? Вы можете, и, как обычно, на помощь придет Gimp.
Практически всем нравится красивый абстрактный фон рабочего стола, но не все согласны с тем, что именно определяет «красивый». Существуют десятки веб-сайтов, специализирующихся на изображениях такого типа, но вам придется просмотреть сотни, а иногда и тысячи, чтобы найти то, которое вам действительно понравится. Иногда, после всех поисков, тот, который вам нравится, имеет неправильный размер, имеет огромный водяной знак или другие подобные проблемы. Разве не было бы здорово, если бы вы могли быстро и легко создать свое собственное изображение в своей цветовой гамме, любого размера по вашему выбору, и все это примерно за 5 минут? Вы можете, и, как обычно, на помощь придет Gimp.
В этом руководстве предполагается, что Gimp у вас уже установлен и запущен. Если нет, то пакеты для Linux, Windows и Mac можно найти здесь .
Фон
Для начала нам понадобится фон подходящего размера. Выберите «Файл» ->«Новый»и выберите параметры размера вашего изображения. В примерах будет использоваться широкоэкранная установка с разрешением 1440×900.
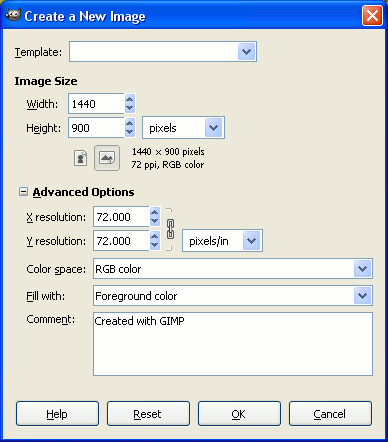
При желании вы также можете выбрать Дополнительные параметрыи установить для заливки фона значение Цвет переднего плана. Это заполнит его черным цветом, чтобы нам не пришлось использовать заливку ведерком позже.
Если вам не нужен черный фон, вы можете на данный момент нажать «ОК», а зате
Фон
инструмента Ведрозалить цвет фона по вашему выбору.Выбор цветовой схемы
Существует несколько способов задать цвета нашего абстрактного эффекта, но самый простой — выбрать их еще до создания изображения. Короче говоря, мы создадим каркасное пламя, которое будет состоять из цветов, которые вы выберете в качестве цветов переднего плана и фона.
Если вы знаете, что хотите получить очень синий конечный результат, выберите любые синие оттенки, которые, по вашему мнению, подходят для обычных цветов переднего плана и фона. Для достижения наилучших результатов выберите один более темный, а другой более светлый.
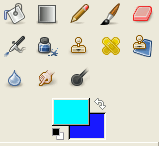
Создание пламени
Теперь, когда у нас есть изображение подходящего размера и цвета фона, мы можем создать формы и цвета. В поле Слоищелкните пустой лист бумаги, чтобы добавить новый слой. Назовите его «пламя» и установите тип Прозрачность. Окно вашего слоя теперь должно выглядеть примерно так.
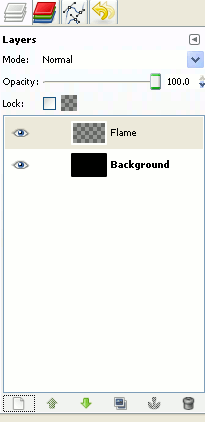
Затем выберите
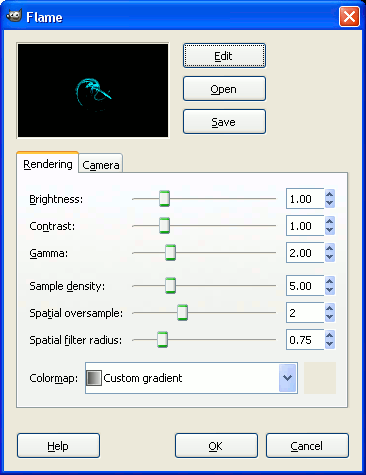
Первое, что вам нужно сделать, это перейти на вкладку Камераи увеличить уровень Масштабтак, чтобы пламя занимало большую часть экрана предварительного просмотра. Не беспокойтесь о том, что это получится слишком точно, поскольку мы собираемся создать совершенно новое пользовательское пламя.
В верхней части этого окна нажмите кнопку Изменить, которая позволит нам создать собственное пламя.
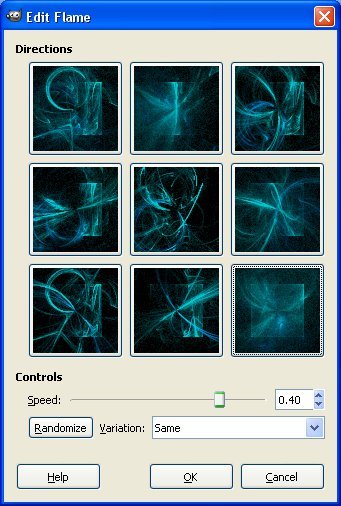
Нажатие Случайный выбордаст вам совершенно разные стили пламени: некоторые с плавными кривыми, некоторые с неровными линиями и множество промежуточных. Нажимайте Случайный выбор, пока не найдете что-то, что соответствует вашему стилю, затем отрегулируйте параметр Скорость, чтобы внести более точные настройки. Выберите тот результат, который вам больше всего подходит, и нажмите ОК.
Вы вер
Создание пламени
кам пламени, где сможете внести любые другие настройки, которые сочтете нужными. Эти параметры можно настроить по своему усмотрению, однако я бы рекомендовал увеличить параметр Плотность, чтобы получить лучший конечный результат. Однако это значительно увеличит время рендеринга.После того, как вы нажмете «ОК», скорее всего, пройдет некоторое время, прежде чем Gimp сможет отобразить окончательный полностью обработанный результат.

Ретушь
Иногда визуализированный результат не полностью соответствует предварительному просмотру. В этом случае вы можете либо переделать пламя, либо настроить параметры цвета с помощью любого инструмента в меню Цвета, чтобы настроить яркость, насыщенность и другие параметры.
Кроме того, вы можете создать несколько слоев с несколькими языками пламени, чтобы придать изображению большую глубину и цвет. Gimp предоставляет несколько инструментов рендеринга для добавления других элементов, таких как облака и световые эффекты, для дальнейшего увеличения сложности вашего изображения. Как всегда с Gimp, просто играйте и получайте удовольствие. Вы всегда можете нажать «Отменить».


