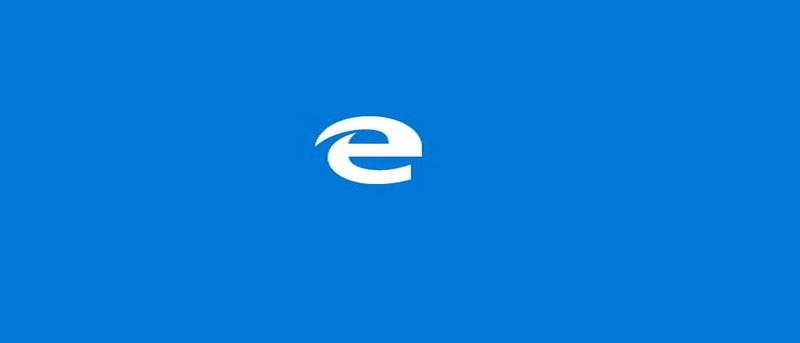Несмотря на множество советы и подсказки, которые Edge может предложить , многие пользователи по-прежнему не хотят использовать его в качестве предпочтительного браузера по многим причинам. У него нет кросс-платформенной поддержки, некоторые пользователи считают его шпионским ПО, и у него нет поддержки расширений (по крайней мере, на данный момент, хотя Microsoft заявляет, что работает над этим). В Edge вы не можете синхронизировать свои закладки и открывать их на разных компьютерах, как в Chrome или Firefox. Edge также имеет множество распространенных уязвимостей и уязвимостей, которые встречаются в Internet Explorer и которые заставляют пользователей держаться как можно дальше от Edge.
Независимо от причин, если вы хотите полностью заблокировать Edge и использовать другой браузер по умолчанию (к сожалению, нет законного способа удалить Edge с наших компьютеров с Windows 10), Edge Blocker это инструмент, с которым вам захочется ознакомиться.
Edge Blocker — отличный инструмент для начинающих, поскольку его легко установить и использовать. Обратите внимание, что для работы Edge Blocker вам потребуются права администратора. Если вы запустите Edge Blocker с правами администратора, внесенные вами изменения повлияют на все учетные записи на компьютере с Windows 10.
Внимание : пользователи также сообщают о проблемах с OneDrive и другими интегрированными инструментами после использования Edge Blocker, но если вы, как и я, не используете OneDrive, все в порядке.
Если вы используете OneDrive, попробуйте это программное обеспечение, и если у вас возникнут те же проблемы, вам решать, хотите ли вы удалить Edge Blocker. Если до сих пор вы использовали Edge в качестве браузера по умолчанию, не забудьте изменить его перед запуском программного обеспечения.
1. Перво-наперво. Вам, очевидно, понадобится скачать Edge Blocker .
2. Извлеките загруженный файл, чтобы запустить его, щелкните правой кнопкой мыши исполняемый файл и выберите «Запуск от имени администратора». Если вы видите следующее изображение, выберите «Подробнее» и выберите «Выполнить в любом случае».
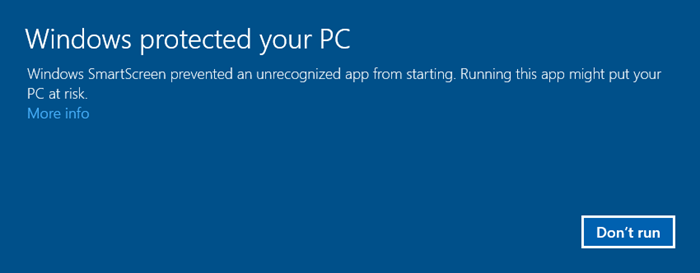
3. На следующих изображениях вы увидите Edge Blocker с синим и красным неполным кругом вокруг него. Синий кружок означает, что Edge Blocker не включен, но после нажатия кнопки блокировки кружок должен стать красным.
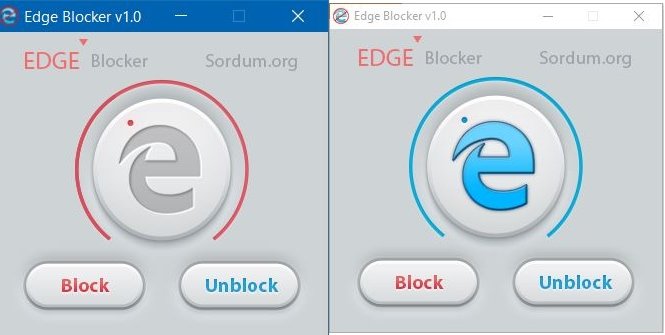
Я говорил вам, что установить Edge Blocker легко; вы сделали! Теперь вам больше не придется мириться с браузером. Чувствуешь себя хорошо, правда?
Заключение
К сожалению, окончательного способа избавиться от Microsoft Edge не существует; поэтому на данный момент мы можем либо заблокировать его, либо сделать другой браузер, например Chrome или Firefox, нашим браузером по умолчанию. Никогда не знаешь, может быть, однажды Edge станет браузером, который нам действительно захочется использовать.
Вы думаете заблокировать Edge на своем компьютере? Поделитесь своим мнением в комментариях.