Синхронизировать субтитры с помощью функции синхронизации
афайла, от прослушивания радио в прямом эфире до дистанционного управления — медиаплеер VLC может сделать что-нибудь связан с мультимедиа. Неудивительно, что VLC также может обрабатывать субтитры к видео. VLC упрощает добавление субтитров и управление ими, а также предлагает простые, но мощные возможности для максимально эффективного использования.В этом посте мы покажем вам, как добавить субтитры в проигрывателе VLC, а затем синхронизировать их с видео (при необходимости) для удобства работы.
Добавить субтитры в VLC Media Player
Хотя VLC также поддерживает загрузка субтитров автоматически , здесь мы покажем вам, как вручную добавлять субтитры в VLC. Если у вас еще нет файла субтитров для вашего видео, вы можете бесплатно скачать его из Интернета (подходящим местом будет Contents
Добавить субтитры в VLC Media Player
Subtitles">OpenSubtitles ).Воспроизведите нужное видео в VLC и нажмите «Субтитры» на верхней панели. В меню нажмите «Добавить файл субтитров…» и выберите файл субтитров на своем компьютере. (Он должен иметь расширение.srt,.sub или.sbv)
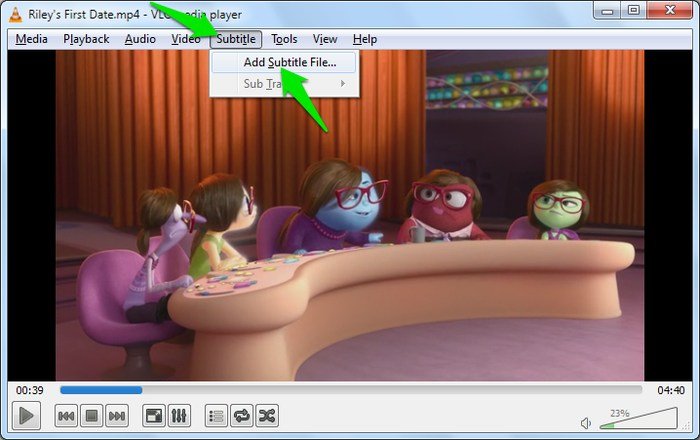
Субтитры будут немедленно загружены и показаны без перезапуска видео.
Синхронизировать субтитры с видео
Файл субтитров не всегда идеально синхронизируется с видеодорожкой, поэтому вам, возможно, придется отложить или ускорить воспроизведение субтитров по мере необходимости. Ниже вы увидите два способа синхронизации субтитров.
Синхронизация субтитров с помощью сочетаний клавиш
Если вы просто хотите быстро отложить или ускорить субтитры, это можно сделать одним нажатием клавиши. Вы можете нажать клавишу «G» на клавиатуре, чтобы ускорить воспроизведение субтитров, то есть субтитры будут воспроизводиться быстрее, чем звук. Если вы хотите отложить субтитры, вы можете нажать клавишу «H» на клавиатуре, и субтитры будут воспроизводиться медленнее, чем звук. Каждое нажатие клавиши будет задерживать или ускорять субтитры на 50 мс (миллисекунды).
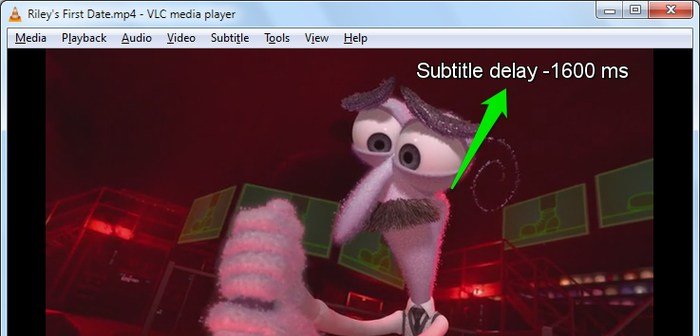
Продолжайте экспериментировать с клавишами «G» и «H», чтобы идеально синхронизировать субтитры со звуком.
Синхронизировать субтитры с помощью функции синхроСинхронизировать субтитры с видео
троль над субтитрами, вам следует синхронизировать субтитры с помощью параметра синхронизации видео/аудио/субтитров. Чтобы получить доступ к параметрам синхронизации, нажмите «Инструменты» на верхней панели, а затем нажмите «Отслеживать синхронизацию».
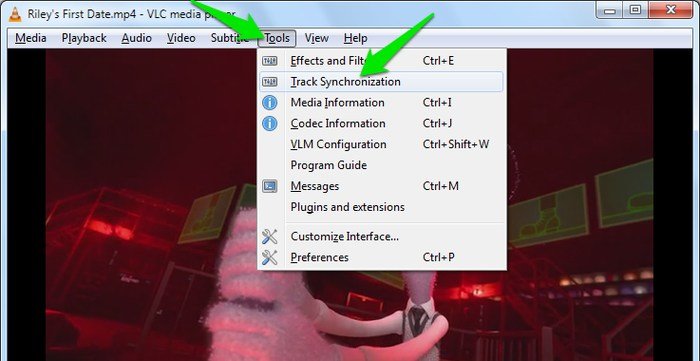
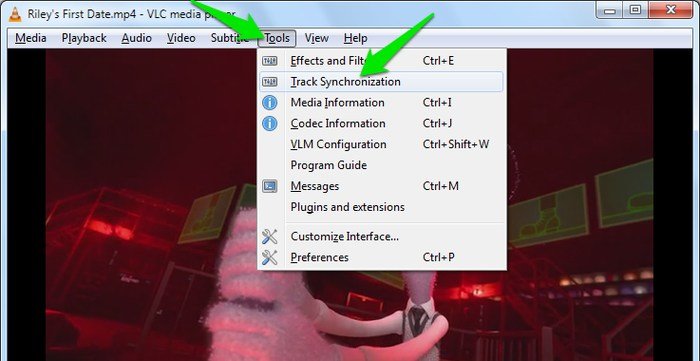
Вы
Синхронизация субтитров с помощью сочетаний клавиш
в и синхронизации звука, видео и субтитров. Нам нужны только параметры синхронизации субтитров, поэтому нажмите вкладку «Синхронизация», и вы увидите все параметры на панели «Субтитры/Видео».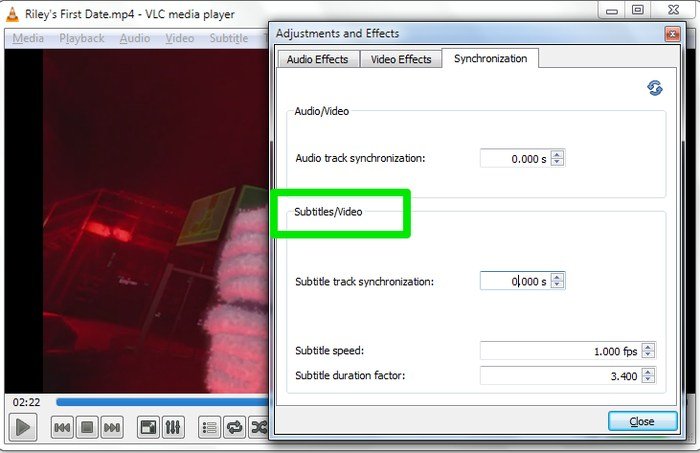
Здесь вы можете ввести желаемое значение в поле «Синхронизация дорожек субтитров», чтобы ускорить или задержать субтитры. Это намного быстрее, чем многократное нажатие клавиш клавиатуры.
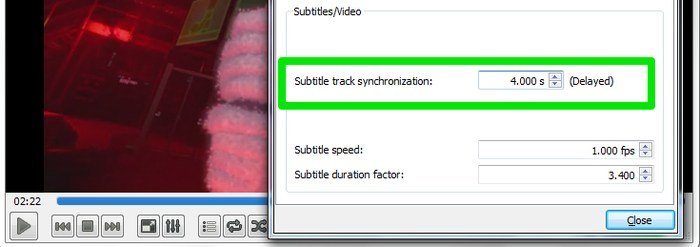
Вы также можете контролировать, как долго будет отображаться субтитр, прежде чем он исчезнет. Чтобы отрегулировать это, вы можете использовать параметры «Коэффициент продолжительности субтитров» и «Скорость субтитров».
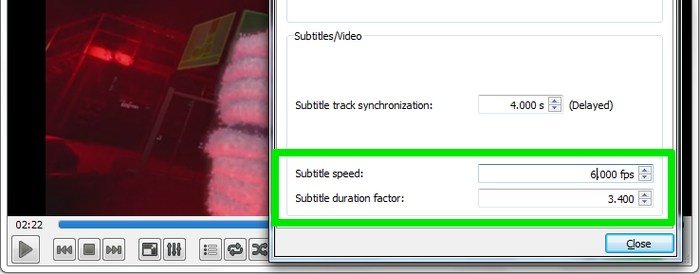
Изменения не вступят в силу в реальном времени, поэтому вам придется нажать маленькую кнопку «Синхронизировать» в правом верхнем углу, чтобы применить изменения и просмотреть их в видео.
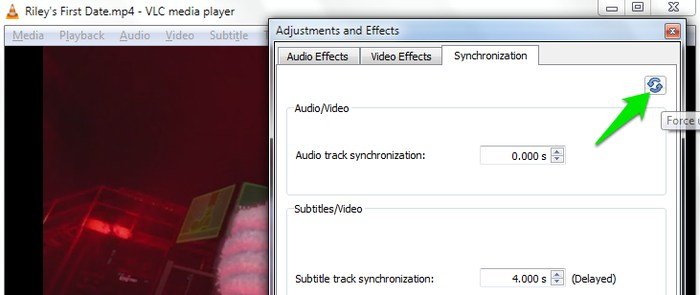
Заключение
Медиаплеер VLC упрощает добавление субтитров и управление ими. Приведенных выше рекомендаций должно быть более чем достаточно для добавления и правильной синхронизации субтитров в VLC. Однако, если вам нужны дополнительные параметры, связанные с субтитрами, вы можете перейти в «Инструменты ->Настройки ->Субтитры». Здесь вы можете настроить тип шрифта, размер, цвет и некоторые другие параметры настройки. Вы также можете использовать редактор субтитров, например Субтитры Править , чтобы получить полный контроль над субтитрами.


