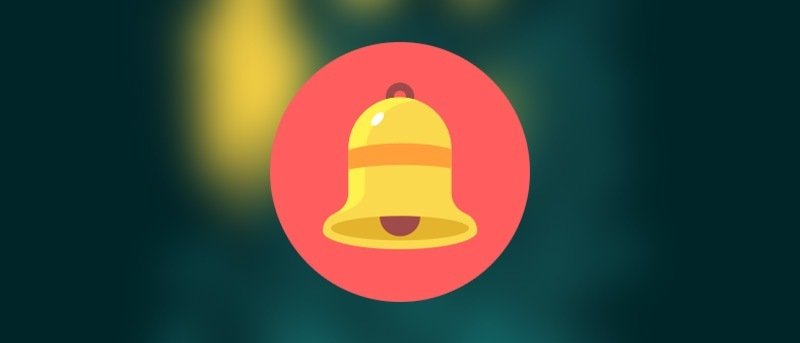Если вы управляете несколькими учетными записями пользователей или несколькими компьютерами, получение простых уведомлений по электронной почте при входе пользователя в систему — это удобный способ отслеживать действия входа в систему. Более того, это также хороший способ контролировать систему, в которую вы не хотите, чтобы другие входили.
Вот как можно заставить Windows отправлять уведомления по электронной почте, когда пользователь входит в систему.
Читайте также: Как изменить изображение экрана входа в Windows
Заставить Windows отправлять уведомления по электронной почте при входе пользователя
Чтобы Windows отправляла уведомления по электронной почте при входе пользователя в систему, мы собираемся использовать стороннюю программу под названием SendEmail. SendEmail — это простая, портативная и легкая программа электронной почты с командной строкой, которая может отправлять электронные письма. Загрузите приложение с официального сайта и загружайте только ту версию, которая поддерживает TLS.
В качестве альтернативы вы также можете использовать Blat, но он не поддерживает TLS, который является требованием практически для любого крупного почтового сервиса, такого как Gmail.
После того как вы загрузили файл, распакуйте его в какое-нибудь место, например Program Files, на диске C, чтобы другие пользователи (если они у вас есть) не могли получить к нему доступ без прав администратора. В моем случае я просто поместил его на диск E.
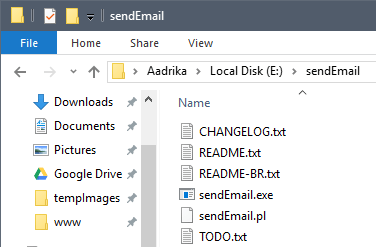
Теперь найдите Планировщик задач в меню «Пуск» и откройте его.
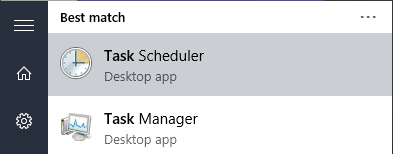
Открыв планировщик задач, нажмите кнопку «Создать задачу» на правой панели.
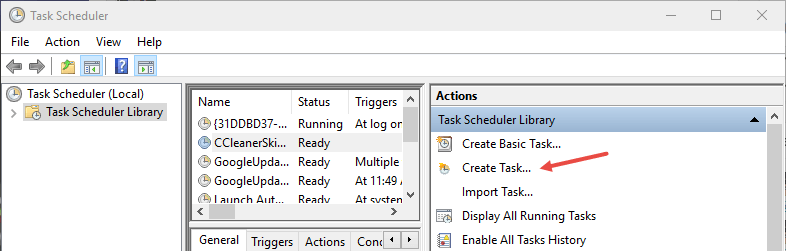
Вышеуказанное действие откроет окно «Создать задачу». Здесь введите название задачи, описание и выберите переключатель «Выполнять вне зависимости от того, вошел пользователь в систему или нет». Пока не сохраняйте задачу.
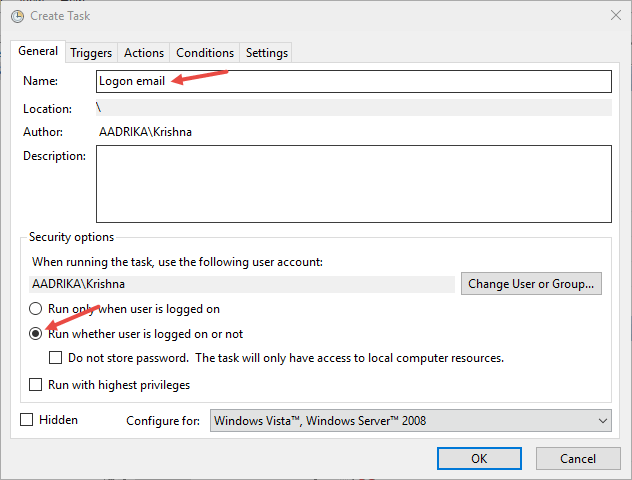
Теперь перейдите на вкладку «Триггеры» и нажмите кнопку «Создать», появляющуюся в нижней части окна, чтобы создать новый триггер.
В окне «Новый триггер» выберите опцию «При входе в систему» в раскрывающемся меню рядом с «Начать задачу», а затем убедитесь, что выбран переключатель «Любой пользователь». Когда все будет готово, нажмите кнопку «ОК», чтобы сохранить изменения.
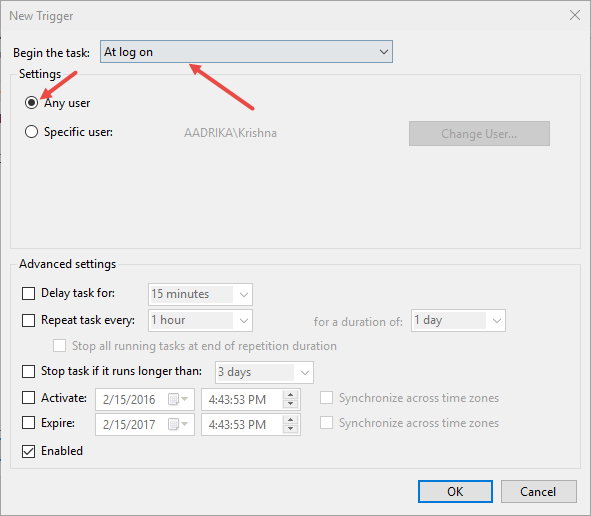
Теперь перейдите на вкладку «Действия» и нажмите кнопку «Новое», чтобы добавить новое действие.
В окне «Новое действие» введите путь к приложению SendEmail в поле «Программа или сценарий», а затем добавьте приведенную ниже команду в качестве аргументов в поле «Добавить аргументы».
При добавлении не забудьте заменить «[email protected]» своим фактическим адресом электронной почты, а PASSWORD — действительным паролем учетной записи электронной почты. При желании вы также можете отредактировать тему электронного письма [-u] и часть сообщения [-m].
-f yourEmail@gmail.com -t yourEmail@gmail.com -xu yourEmail@gmail.com -xp PASSWORD -s smtp.gmail.com:587 -o tls=yes -u "System Login Activity" -m "A user logged into your system!"
Примечание. Если вы используете другие службы электронной почты, вам также необходимо изменить адрес SMTP-сервера и номер порта.
Вот что на самом деле означают параметры командной строки.
- -f – с адреса электронной почты
- -t – на адрес электронной почты
- -xu – имя пользователя
- -xp – пароль учетной записи электронной почты
- -s – адрес SMTP-сервера с номером порта
- -u – тема письма
- -m – тело письма
После внесения изменений нажмите кнопку «ОК», чтобы сохранить изменения.
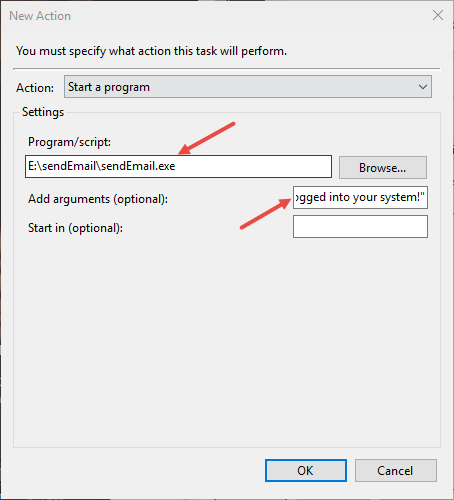
Вот как это выглядит после добавления указанного действия в задачу.
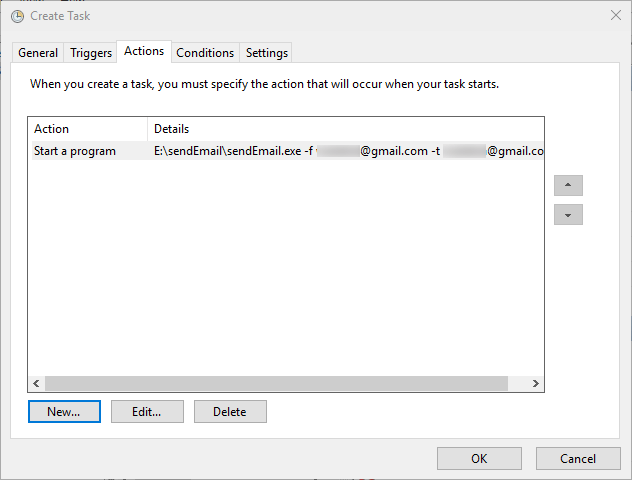
Если вы добавляете эту задачу на ноутбук или что-то в этом роде, возможно, вам захочется снять флажок «Запускать задачу только в том случае, если компьютер подключен к сети переменного тока», чтобы задача могла выполняться даже во время работы системы. от аккумулятора.
Как только вы все сделаете, просто нажмите кнопку «ОК», чтобы завершить процедуру.
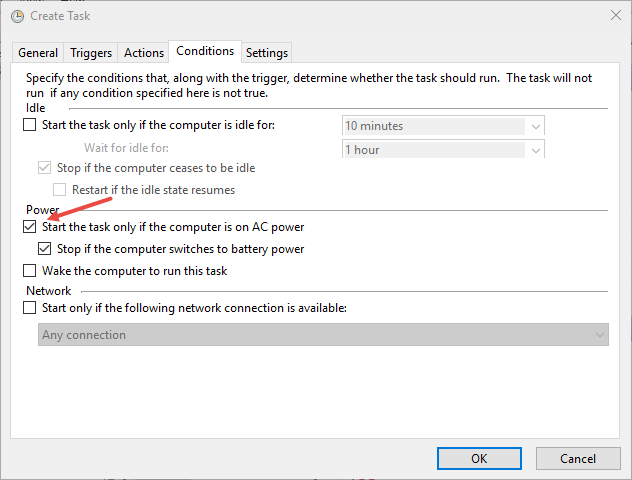
Если вы хотите протестировать задачу, просто выберите задачу в средней панели планировщика задач, а затем нажмите кнопку «Выполнить», и электронное письмо должно быть отправлено.
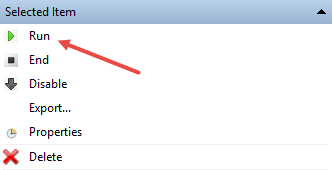
Это все, что нужно сделать. Каждый раз, когда пользователь входит в систему, вы получаете уведомление по электронной почте (при условии, что ваша система подключена к Интернету).
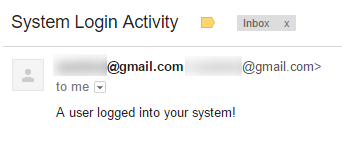
Оставьте комментарий ниже и поделитесь своими мыслями и опытом использования описанного выше метода для получения уведомлений по электронной почте, когда кто-то входит в вашу систему.
Также читайте: Как отключить уведомления компьютера в Windows