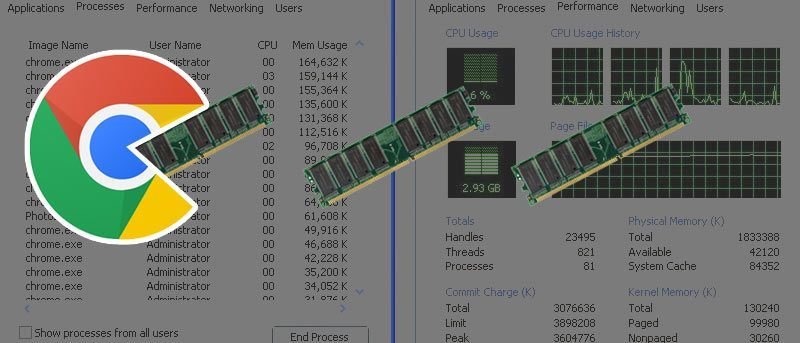Google Chrome – отличный браузер, но он также снижает производительность даже на хороших машинах. Если вы устали сталкиваться с проблемами с Google Chrome на своем компьютере, в этой статье мы обсудим, как улучшить вашу производительность. Обратите внимание, что приведенные здесь советы по повышению производительности уменьшают использование как ЦП, так и ОЗУ (памяти).
Кроме того, прежде чем читать эту статью, помните, что на очень слабой машине Chrome, вероятно, в любом случае не будет работать хорошо. Если вы никогда не сталкивались с хорошей производительностью в Chrome, возможно, вам стоит подумать о переходе на более легкий браузер.
Диагностика производительности
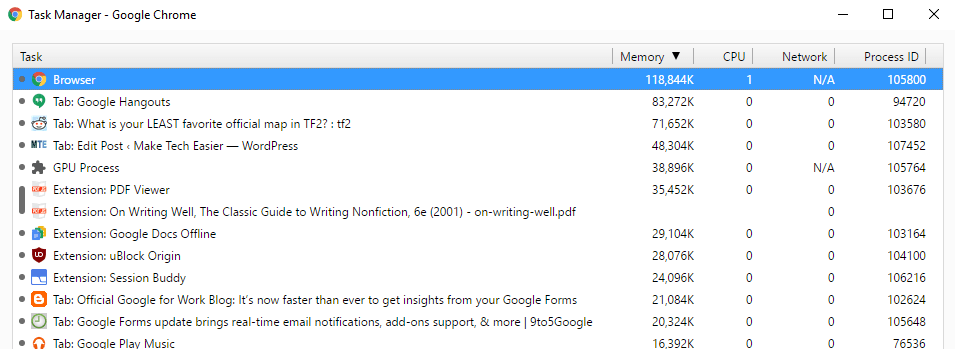
Самый быстрый способ начать серьезную диагностику своей производительности — открыть диспетчер задач Chrome. Это можно сделать с помощью быстрого сочетания клавиш «Shift + Esc».
Теперь, открыв диспетчер задач, вы можете определить, какие вкладки, расширения и плагины используют больше всего памяти и процессора. Вы можете щелкнуть верхнюю часть каждого столбца, чтобы отсортировать их по возрастанию или убыванию по использованию. В моем случае вкладка Hangouts — это самая потребляющая память вкладка, активная в моем браузере на момент создания снимка экрана, хотя в Chrome ничто не использует мой процессор.
Однако сам Chrome по-прежнему использует загрузку ЦП в моем обычном диспетчере задач.
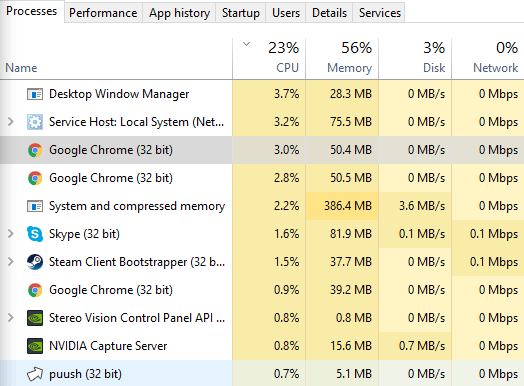
Однако это использование связано с Chrome, приложением и его окнами. Это мне ни о чем не говорит, за исключением того, что Chrome в целом использует около 7 % мощности моего процессора.
Управление расширениями и плагинами
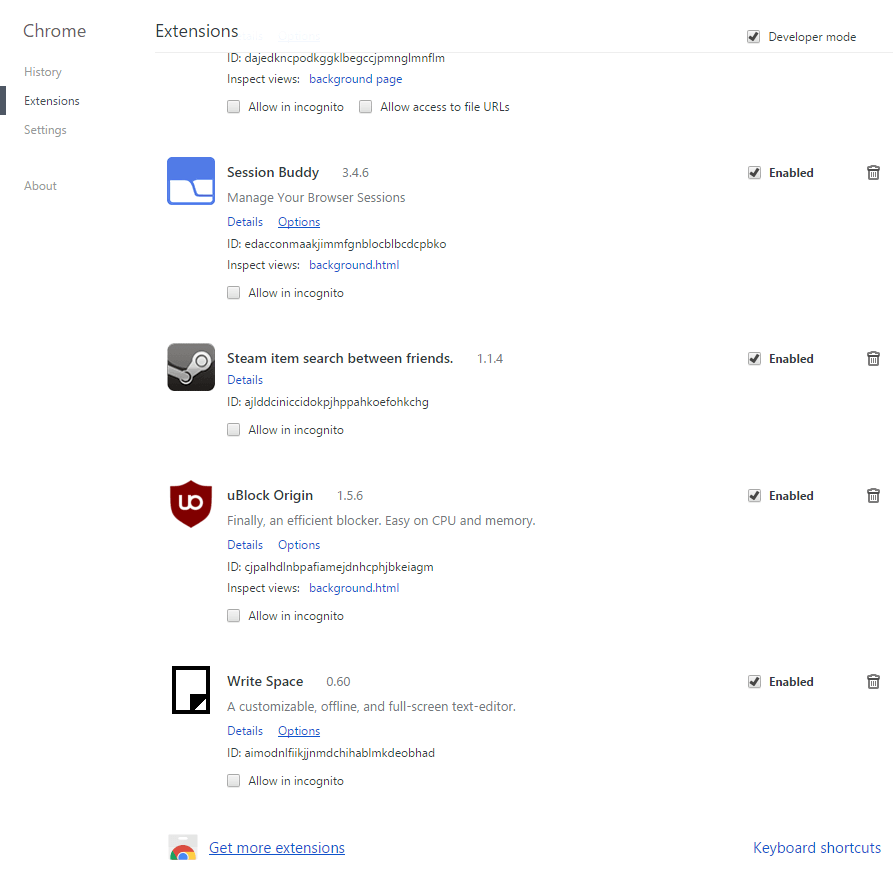
С помощью диспетчера задач Chrome вы сможете определить, какие расширения и плагины вызывают проблемы с производительностью вашей установки Chrome. В этом случае лучший вариант — удалить нарушающие расширения. Для этого перейдите к chrome://extensionsи chrome://pluginsи удалите компоненты Chrome, вызывающие проблемы с производительностью.
Вы также можете удалить и переустановить рассматриваемое расширение, если считаете, что это была поврежденная установка, а не само расширение. Лучший способ добиться полной производительности Chrome – удалить все расширения и начать работу заново, но если вы не хотите этого делать, то и не нужно.
Рекомендуемые расширения и практики
Наконец, давайте углубимся в суть вещей. Переход к настройкам Chrome может помочь устранить некоторые проблемы в работе Chrome, возникшие по вине браузера, а не вашего компьютера или его расширений. В настройках Chrome вы можете отключить аппаратное ускорение. Для некоторых компьютеров это может повысить скорость. Однако, если вы не заметили изменений после этого, вам, вероятно, следует снова включить его. Ядерным вариантом здесь будет полная перезагрузка Chrome, как упоминалось ранее, но если вы хотите избежать этого, читайте дальше.
Вы также можете установить расширения для повышения производительности. Ниже я приведу список некоторых из них.
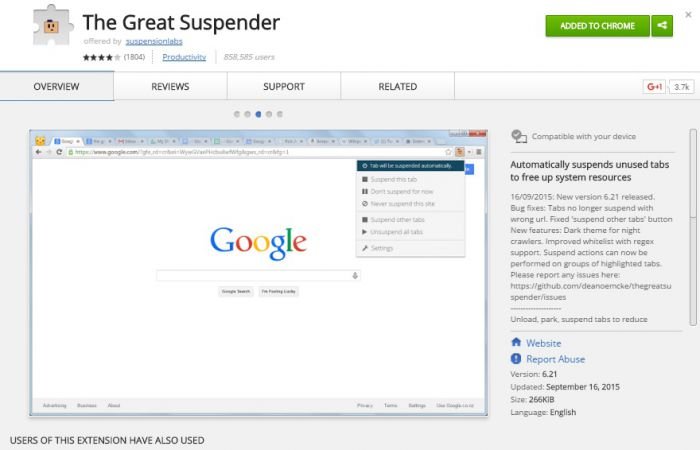
- Великий Подтяжка, на фото выше. Используется для приостановки вкладок, которые не используются, что снижает использование памяти. Настоятельно рекомендуется.
- uBlock Origin – более легкий и быстрый блокировщик рекламы, чем AdBlock Plus, если вы уже используете AdBlock Plus.
- Отключите соединение, чтобы предотвратить межсайтовое отслеживание и обеспечить более быстрый и безопасный просмотр.
Вышеупомянутые три расширения — основные, которые приходят на ум, когда я думаю о расширениях для повышения производительности Chrome. Возможно, есть и другие, но это те, о которых я знаю и с которыми знаком лучше всего.
А что насчет тебя? Есть ли у вас какие-либо рекомендации по расширениям, ориентированным на производительность? Не стесняйтесь озвучивать ниже!