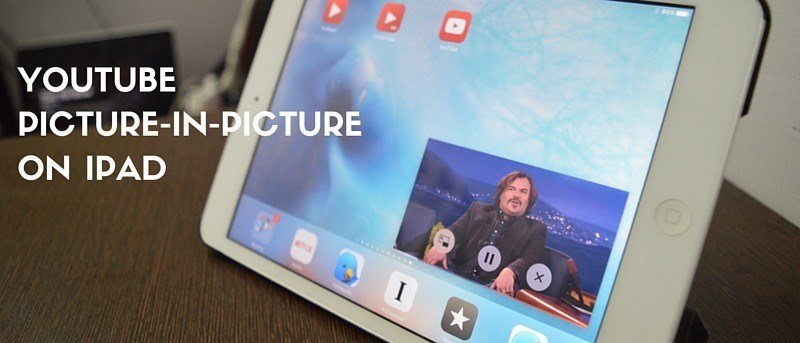В iOS 9 iPad появился потрясающие возможности. Split View и Slide Over — очень необходимые функции для всех, кто хочет продуктивно работать на iPad. Но была одна особенность, которая меня очень взволновала, и если вы используете iPad в качестве устройства для просмотра мультимедиа и новостей, вы поймете, почему.
В iOS 9 появился режим «картинка в картинке» (PIP). Да, это не новаторство, и это уже давно часть телевизионного опыта. Но теперь вы, наконец, можете посмотреть этот футбольный матч, пролистывая ленту в Твиттере или электронную почту.
Или можно? Хотя режим PIP работает, когда вы используете приложение «Видео», он вообще не работает в приложении YouTube, где мы проводим больше всего времени за просмотром видео. Проблема в том, что режим «картинка в картинке» забирает контроль у издателя приложения и передает его Apple. Так что мои надежды на то, что YouTube действительно интегрирует эту функцию, очень малы.
Но это не помешает вам выполнить некоторые действия YouTube PIP благодаря сторонним приложениям и очень умному обходному пути.
1. Сторонние приложения, такие как YouPlayer и ProTube
Хотя сторонние приложения YouTube для iOS ограничены в возможностях по сравнению с официальным приложением, они дают вам гораздо больше контроля над всем процессом. Если вам нравится идея контроля качества видео, и вам не нравится, как сортируется ваш канал подписки, или вы хотите слушать видео YouTube в фоновом режиме, вам лучше использовать стороннее приложение YouTube..
Лучшая часть? По умолчанию они поддерживают режим PIP.
В настоящее время лучший способ сделать это — YouPlayer или ProTube. На мой взгляд, ProTube – приложение с лучшим дизайном, хотя оно и платное (2,99 доллара США).
С другой стороны,
YouPlayer имеет некоторые особенности дизайна, но вы можете получить доступ к нему бесплатно с рекламой или заплатить 1,99 доллара США, чтобы отключить рекламу.
Вот как заставить PIP работать в YouPlayer.
После того как вы выполнили поиск видео и начали его воспроизводить, рядом с кнопкой полноэкранного режима вы увидите значок PIP. Этот значок выделен на скриншоте ниже.
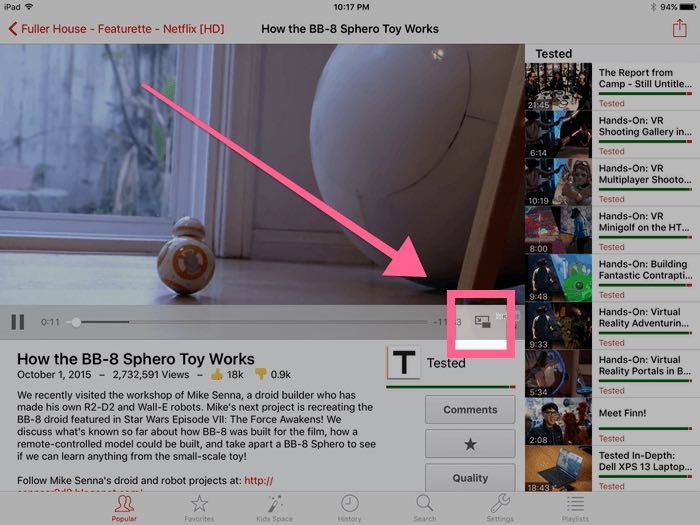
Когда вы нажмете на нее, вы попадете на главный экран с видео, воспроизводимым в небольшом окне. Вы можете изменить размер этого окна, используя масштабирование внутри области видео. Видеоплеер имеет 3 кнопки. Вы можете приостановить видео, выйти из режима PIP или просто закрыть окно.

Это плавающее окно. Так что смело бросайте его куда хотите. Вы даже можете оставить окно так, чтобы оно было почти невидимым.
Угловая трубка
Если вы слишком привязаны к приложению YouTube, но все же хотите время от времени просматривать некоторые видео в режиме PIP, Угловая трубка — лучший способ сделать это. Это стоит 2,99 доллара США.
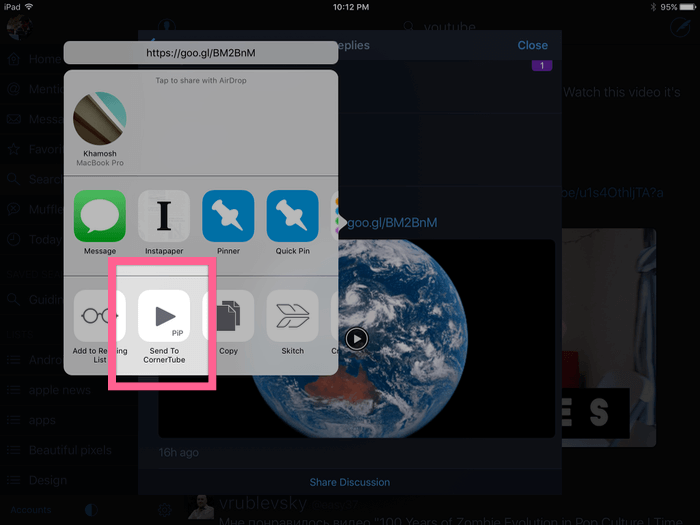
CornerTube использует несколько хитрых приемов, которые позволяют быстро перейти от воспроизведения видео в приложении YouTube к воспроизведению видео через CornerTube в режиме PIP (с использованием встроенного видеоплеера iOS).
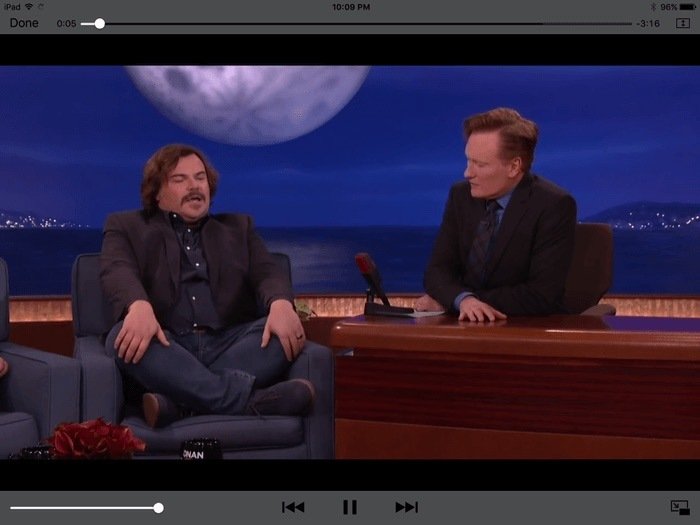
После установки CornerTube вы можете включить его расширение и виджет Центра уведомлений. Отправьте любое видео с YouTube на CornerTube (или ссылку на видео YouTube из любого приложения), и оно будет воспроизводиться в режиме PIP. Вот это лучшее, что есть в CornerTube. Вы также можете открыть приложение и выполнить поиск видео из него.
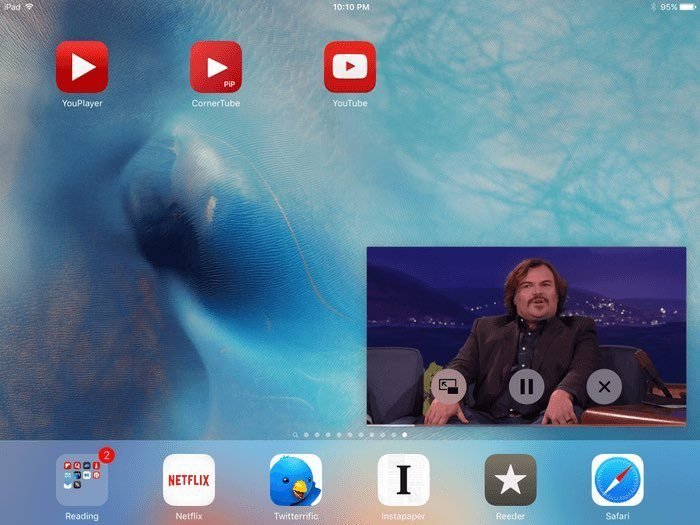
Для меня iPad — отличное устройство для потребления мультимедиа. Я люблю листать Twitter, просматривать RSS с помощью Reeder 2, смотреть видео на YouTube и Netflix. Как вы используете свой iPad в качестве медиа-центра? Поделитесь с нами в комментариях ниже.