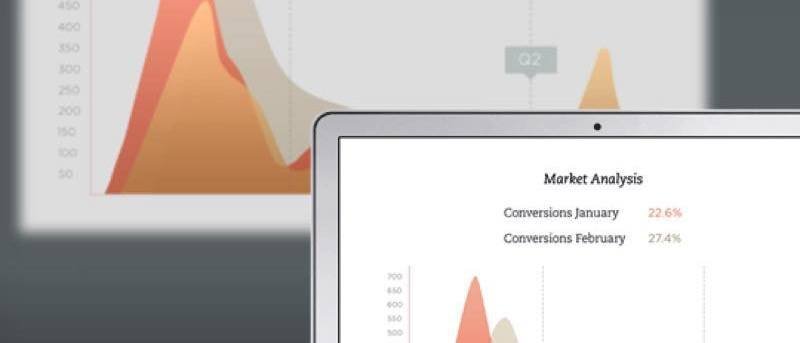Проведение презентаций стало частью современной повседневной жизни: от обычного школьного проекта до многомиллионной деловой сделки, презентации так или иначе задействованы. Сегодня наиболее распространенным способом презентации является использование программного обеспечения для создания презентаций, такого как Microsoft PowerPoint или Apple Keynote. Этот процесс требует, чтобы вы скомпилировали свои материалы в программное обеспечение по одному слайду за раз. Но если вы используете Evernote для сбора материалов, вы можете превратить их в классные презентации, не полагаясь на другое программное обеспечение.
Начало работы
Во-первых, давайте уточним, что преобразование ваших заметок в презентации — это функция, доступная только для пользователей Evernote Premium. Учитывая вышесказанное, мы можем начать с первого шага.
Превратить заметки в презентации очень просто. Все, что вам нужно сделать, это нажать кнопку «Режим презентации», расположенную над заголовком заметки между кнопками «Напоминание» и «Аннотировать».
Contents
Начало работы
ol-Evernote-Presentation-mte-Start-1.jpg" alt="Классная презентация Evernote -mte- Старт">Этот режим также доступен в мобильной версии, но с одной возможностью настройки: переключение между ночным и дневным режимом. Чтобы открыть режим презентации в Evernote Mobile, нажмите кнопку «Еще» на нижней панели и выберите «Представить».
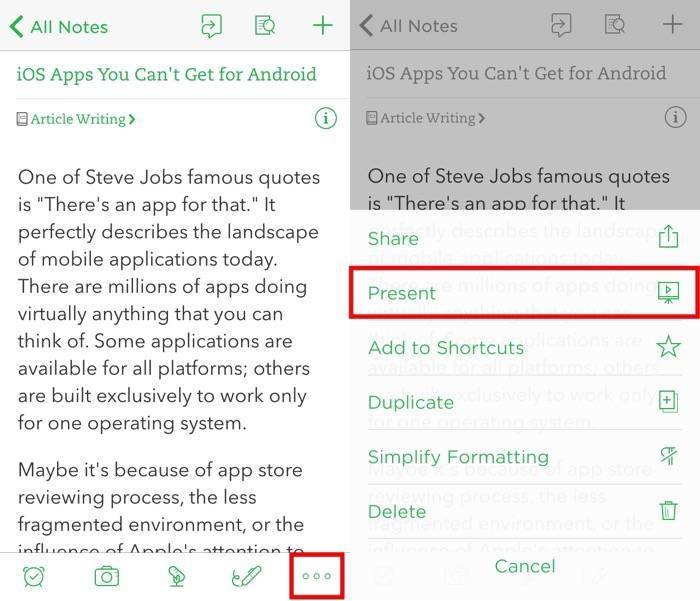
Чтобы двигаться вперед по презентации, вы можете использовать «Пробел» (или «Shift + Пробел», чтобы вернуться назад). Вы также можете использовать клавиши со стрелками, чтобы сделать то же самое.
Чтобы вернуться к своим заметкам, перейдите в левый верхний угол экрана и нажмите кнопку «Закрыть» или клавишу «Esc». Вы можете настроить свою презентацию, и Evernote сохранит ваши настройки, даже если вы выйдете из режима презентации.
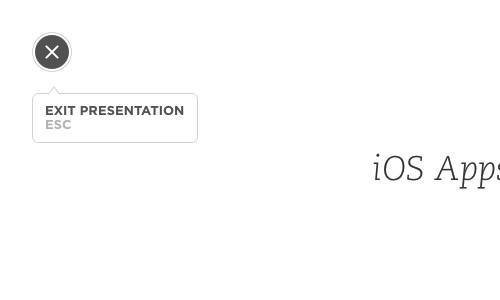
Настройка отображения
Вы можете выполнить лишь несколько настроек, поскольку цель режима презентации Evernote — создать быструю, а не яркую презентацию. Чтобы получить доступ к этим настройкам, переместите указатель в правый верхний угол экрана.
Первый — настройка размера шрифта (Control + F). Доступны три размера: маленький, средний и большой.
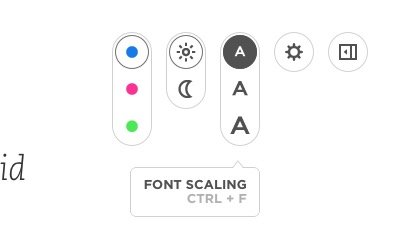
Второй вариант — переключение между режимом «День/Ночь» (Control + N), чтобы использовать яркий/темный фон для дисплея. Ночной режим безопаснее для глаз, если вы проводите презентацию в помещении с меньшим освещением.
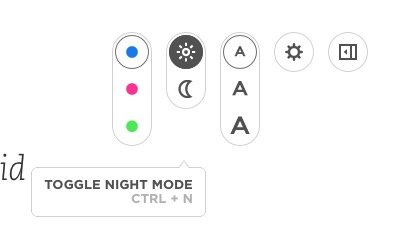
И последний вариант — выбрать цвет указателя (Control + P). Доступные варианты: синий, красный и зеленый.
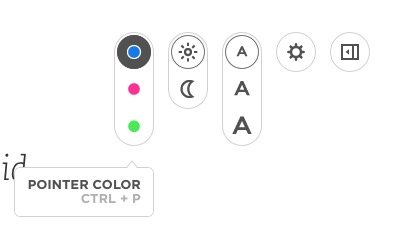
Создание слайдов
Вместо того чтобы непрерывно просматривать заметку в презентации, вы можете разбить ее на «слайды», чтобы просматривать по одному сегменту за раз.
Для этого переместите указатель в левый в
Настройка отображения
«Макет презентации» (Control + L).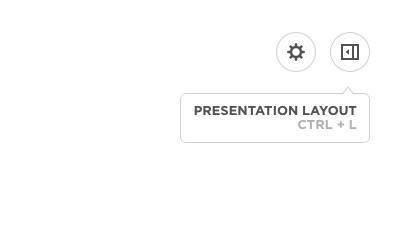
В правой части экрана откроется боковая панель. Наведите указатель мыши на одну из точек, чтобы превратить ее в знак плюса (+), и щелкните ее, чтобы разбить заметку.
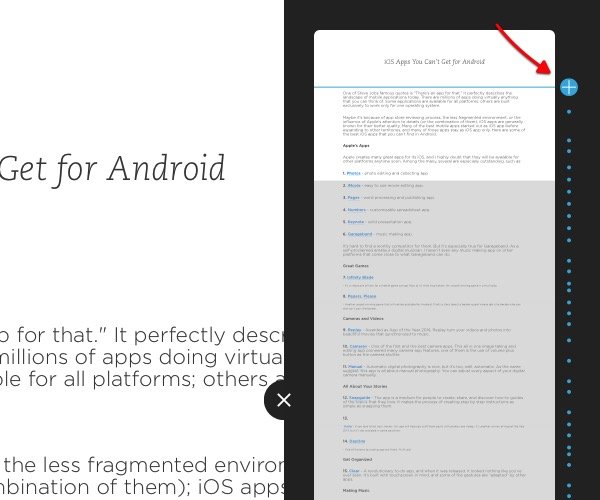
Evernote достаточно умен, чтобы обнаруживать абзацы и различные виды контента, например изображения и видео, и предлагать возможные места, где можно разбить заметку.
Если вы передумаете, вы можете отменить заметку, вернувшись на боковую панель, наведя указатель мыши на одну из точек останова и нажав кнопку «Минус» (-).
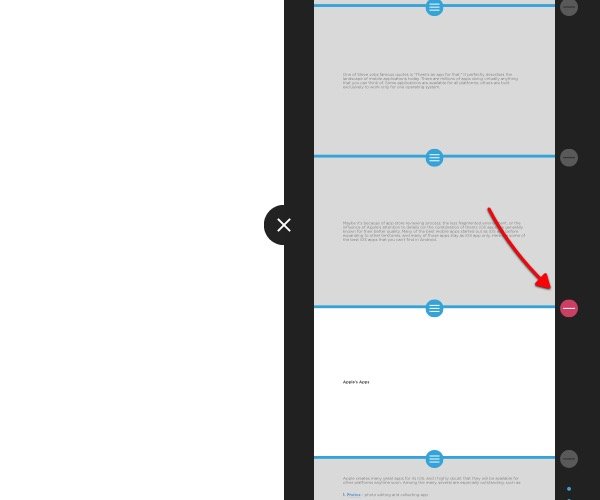
Связывание заметок
Если у вас есть несколько заметок, которые вы хотите представить, вы можете связать их, вставив ссылку на одну заметку в другую заметку. Затем вы можете просто нажать на эту ссылку, чтобы перейти к другой заметке в презентации.
Чтобы получить ссылку на заметку, щелкните правой кнопкой мыши по заметке в списке и выберите «Копировать ссылку на заметку» во всплывающем меню.
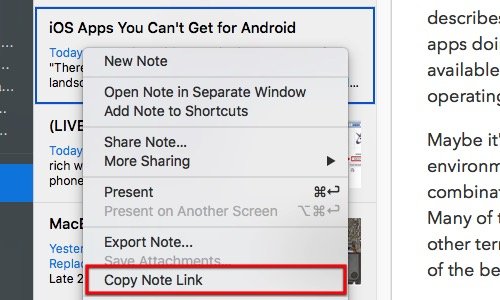
Чтобы вставить ссылку в заметку, выберите слово или фра
Создание слайдов
ой мыши и выберите «Ссылка — Добавить» во всплывающем меню или используйте «Command + K».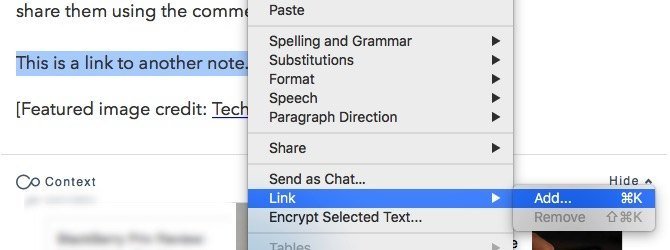
В результате моих экспериментов мне потребовалось около минуты, чтобы превратить заметку в минималистическую и классную презентацию. Создание той же презентации с использованием другого инструмента займет не менее пятнадцати минут.
Вы пробовали Evernote для своей презентации? Поделитесь своим опытом в комментариях ниже.