Колонки Bluetooth бывают самых разных форм и размеров, но как насчет динамиков WiFi? Возможно, это только я, но я до сих пор даже не слышал о таком типе динамиков, поэтому не был уверен, чего ожидать от iDeaHome Wi-Fi-динамик . Однако после некоторого использования я вижу, что это намного полезнее, чем ожидалось.
Конечно, у динамиков Bluetooth есть преимущество в том, что любое устройство может быстро подключиться к ним и воспроизводить через них музыку или аудио, но большинство на этом останавливается. С другой стороны, у этого динамика есть несколько действительно интересных функций, на которые стоит обратить внимание. Вот что может предложить Wi-Fi-колонка iDeaHome.
Что внутри коробки
Внутри корпуса колонки iDeaHome вы найдете:
- большой динамик WiFi
- один короткий кабель micro-USB
- один короткий кабель AUX-входа диаметром 3,5 мм.
- краткое и понятное краткое руководство
- более подробное руководство пользователя
- гарантийный талон

В
Contents
Что внутри коробки
ство Android или iOS, чтобы загрузить и установить приложение, необходимое для управления динамиком.Настройка динамика WiFi
В режиме Wi-Fi вам понадобится мобильное приложение iDeaHome для Android или iOS, чтобы воспроизводить музыку через динамик и управлять им. Вероятно, вам захочется загрузить его еще до того, как вы включите колонку.
После загрузки откройте приложение и оставьте его на начальном экране. Вам нужно нажать кнопку питания (короткое нажатие – долгое нажатие не требуется), чтобы включить динамик.
Затем нажмите и удерживайте кнопку «Режим/Воспроизведение, Пауза», пока на передней панели динамика не начнет мигать индикатор Wi-Fi. Вы должны быть уверены, что ваш смартфон или планшет (в зависимости от того, что вы используете) подключен к той же сети, к которой вы подключаете динамик. Также ваш роутер должен будет поддерживать функцию WPS (2,4ГГц).
Открыв приложение iDeaHome, нажмите кнопку «Добавить динамик» в нижней части первого экрана. Теперь удерживайте кнопку «WiFi» на динамике, пока синий светодиод не начнет быстро мигать. Я обнаружил, что это занимает всего несколько секунд. Как только вы это сделаете, приложение начнет поиск вашего динамика.
Нажмите кнопку «Далее» в нижней части экрана, и вы попадете на экран, где вам нужно будет ввести пароль для вашего сеть Wi-Fi . Нажмите кнопку «Подключиться», как только закончите. Это займет минуту или две, но динамик должен успешно подключиться к вашей сети Wi-Fi.
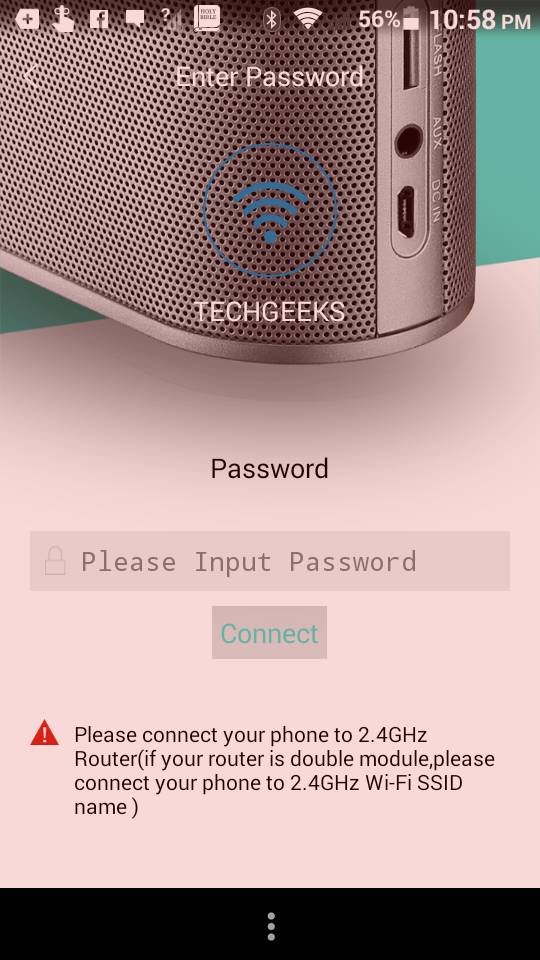
Признаюсь, подключение динамика к Wi-Fi заняло больше времени, чем ожидалось, в первый раз около пятнадцати-двадцати минут. Я продолжал следовать инструкциям, но это не работало. Наконец, после некоторых проб и ошибок, мне удалось его получить. Надеюсь, у вас не возникнет таких проблем, как у меня.
Подключившись, вы сможете делать множество вещей прямо в приложении. Для начала вы можете назвать своего говорящего. Это удобно, если у вас их несколько, потому что вы можете использовать их местоположение в качестве названия (например, спальня, кухня, гараж).
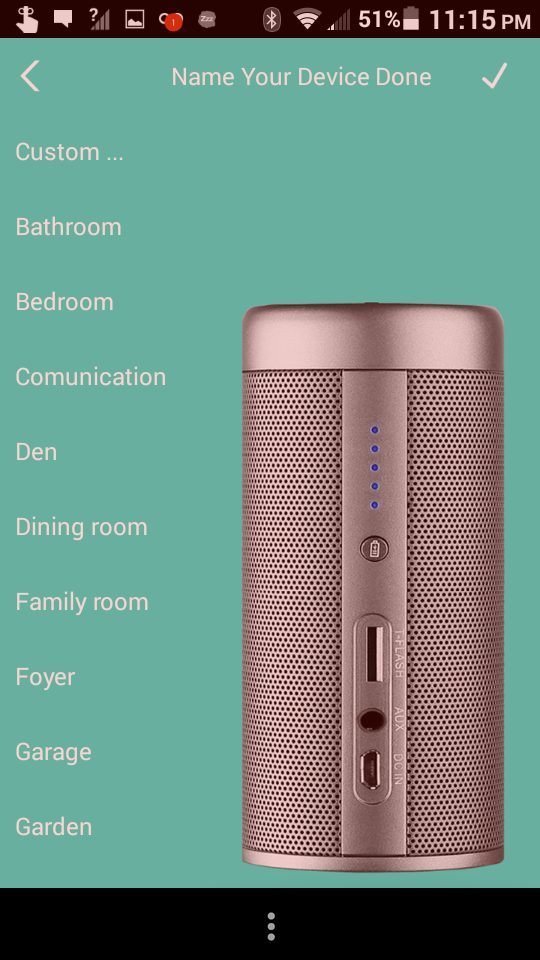
В списке устройств вы можете увидеть все подключенные динамики, управлять громкостью (это также можно сделать непосредственно с динамика), а также просматривать/изменять настройки динамика. Теперь пришло время послушать музыку.
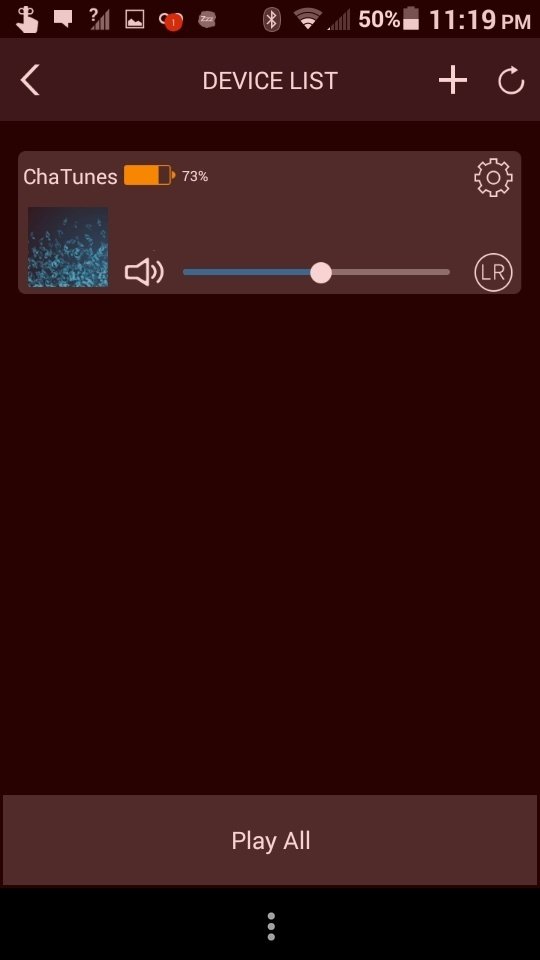
Использование динамика WiFi
Использовать динамик очень просто благодаря кнопкам навигации сверху:
- Вкл./выкл. – кнопка питания
- WPS – подключение к Wi-Fi
- Клавиши интересов (1, 2, 3, 4, 5, 6) – используются для сохранения любимых станций.
- Следующий/Предыдущий
- Увеличение/уменьшение громкости
- Переключение режима/Пауза, Воспроизведение – для переключения между режимами
Мне нравится, что есть специальные кнопки для регулировки громкости и навигации по песням. Многие динамики имеют кнопки с такой же функцией, и это может вызвать проблемы. Кажется, я всегда меняю песню, когда пытаюсь изменить громкость, и наоборот. С этим динамиком мне не о чем беспокоиться.

В верхней части передней части динамика также расположены светодиодные индикаторы, которые сообщают вам, в каком режиме вы находитесь (Wi-Fi, Bluetooth, аудиовход) и заряжается ли динамик. Кстати, знаете, это не просто Wi-Fi-колонка; вы также можете использовать его в качестве динамика Bluetooth или подключить напрямую к устройству (например, компьютеру, ноутбуку) — отсюда и разные режимы.
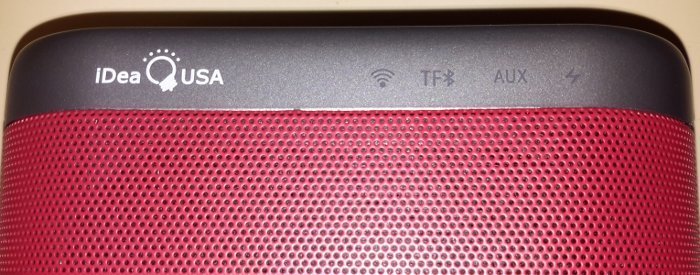
На боковой стороне динамика также имеются светодиодные индикаторы (над кнопкой «Обнаружение питания»), которые сообщают вам об уровне заряда батареи динамика. Если вы хотите узнать, сколько заряда осталось в аккумуляторе, просто нажмите кнопку со значком аккумулятора (она же «Обнаружение мощности»), и красные светодиоды загорятся соответствующим образом. Эти светодиоды также будут гореть до тех пор, пока вы не нажмете кнопку еще раз.

Всего пять светодиодов; Горящие все пять означают, что у вас полностью или почти заряжен аккумулятор, а горящий только один означает, что пора подзарядить! Это очень удобно, поскольку многие колонки не сообщают вам о низком заряде батареи, и невозможно узнать об этом, пока она не разрядится.
На боковой стороне динамика вы также найдете три порта: T-Flash (для карт micro-SD), AUX и DC IN (для кабеля micro-USB).
Использование мобильного приложения
В приложении iDeaHome вы можете воспроизводить музыку, которая уже есть на вашем устройстве (локальная музыка), или подкл
Использование динамика WiFi
ить" href="https://saintist.ru/2014/10/29/slushat-radio-tunin-v-vlc/">Настроить , iHeartRadio и Spotify.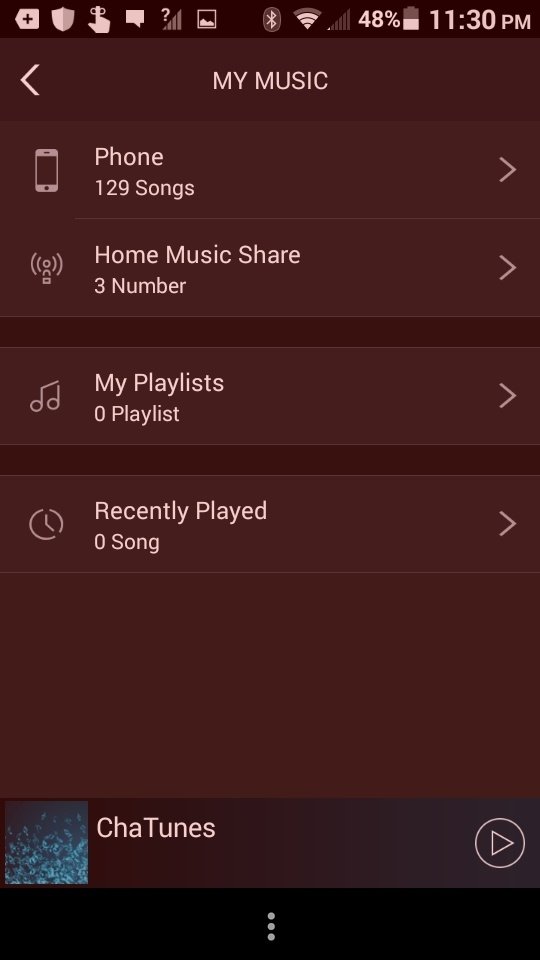
Однако разочаровывает то, что вам необходима учетная запись Spotify Premium, чтобы использовать этот динамик Wi-Fi с сервисом. Это потому, что вы транслируете музыку на динамик, и это функция Premium. Однако это не мешает вам использовать динамик в режиме Bluetooth и слушать Spotify таким образом. Вы просто не сможете использовать мобильное приложение для сохранения любимых плейлистов или каналов Spotify на одну из клавиш интересов.
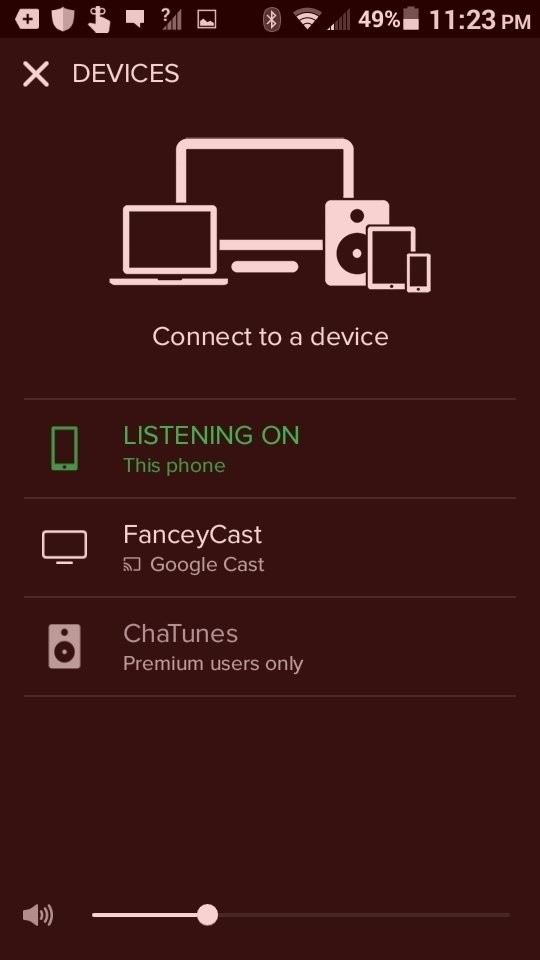
Если говорить о клавишах интересов, то, как я уже упоминал выше, это пронумерованные клавиши, которые вы видите в верхней части динамика (1–6). Когда вы слушаете музыку через приложение, вы можете сохранить определенные станции (например, через Pandora) под этими номерами. В следующий раз, когда вы включите динамик, вы можете просто нажать цифру, чтобы начать автоматическое воспроизведение этой станции.
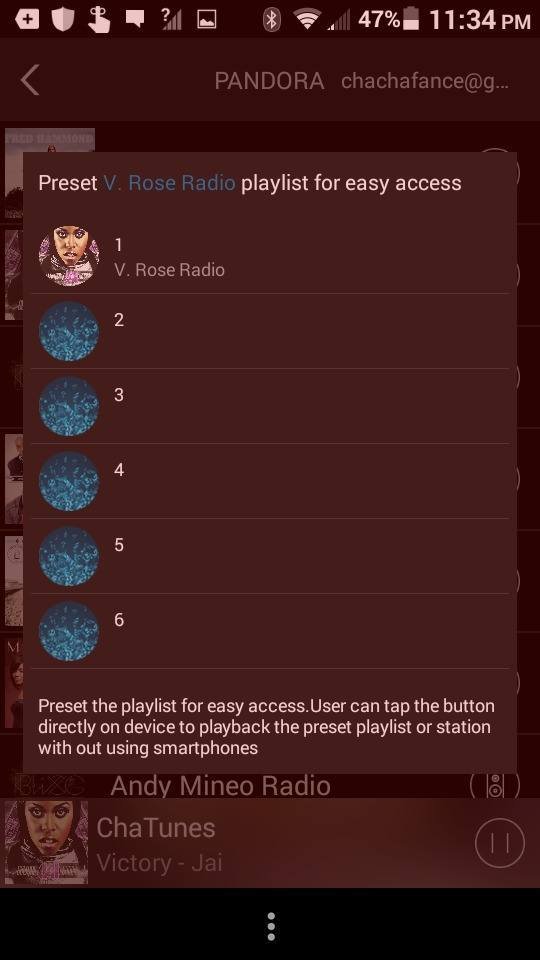
Это, пожалуй, самая полезная функция этой колонки с Wi-Fi. Это действительно удобно и сэкономит ваше время. Кроме того, у каждого номера есть светодиодный индикатор, поэтому при нажатии номер загорается, чтобы вы знали, с какой клавиши Interest вы воспроизводите музыку.
В основном я использую колонку для прослушивания Pandora, и у нее есть свои плюсы и минусы. Главный плюс в том, что при прослушивании Pandora через приложение iDeaHome нет рекламы. Однако недостатком является отсутствие кнопок «Мне нравится» или «Не нравится», которые помогли бы персонализировать ваш канал.
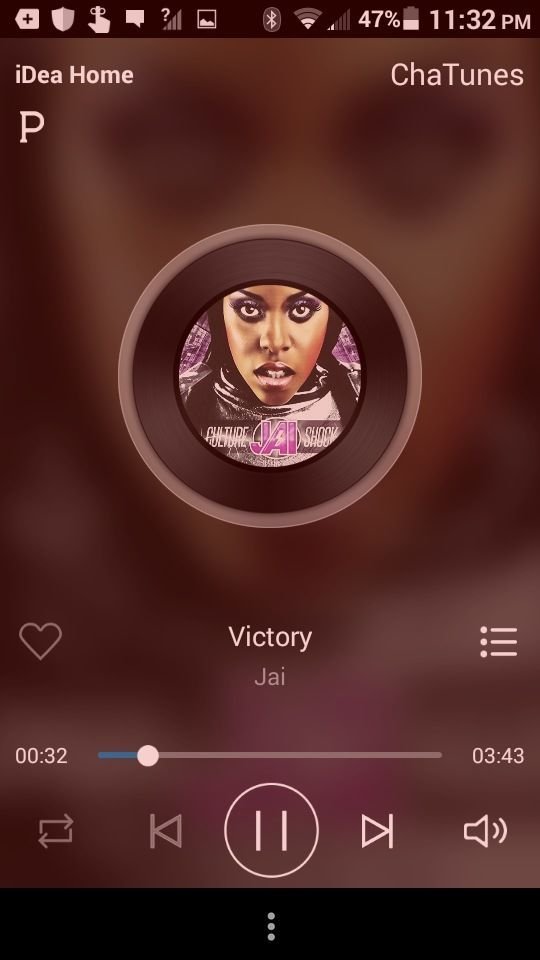
Значок в виде сердечка позволяет сохранять песни в качестве избранных, а затем получать к ним доступ из раздела «Избранное» в приложении; однако мне не удалось заставить значок работать — нажатие на него ничего не дает.
Заключительные мысли
Я уверен, что упустил некоторые функции, но надеюсь, вы поняли, насколько полезен этот динамик. Я также обнаружил, что есть опция «Закрытие по времени», которая похожа на функцию сна для динамика. Вы можете выбрать интервал времени от десяти до девяноста минут, в течение которого колонка выключится и перейдет в режим сна. Это замечательно, если вы хотите заснуть под музыку – мне это часто нравится.
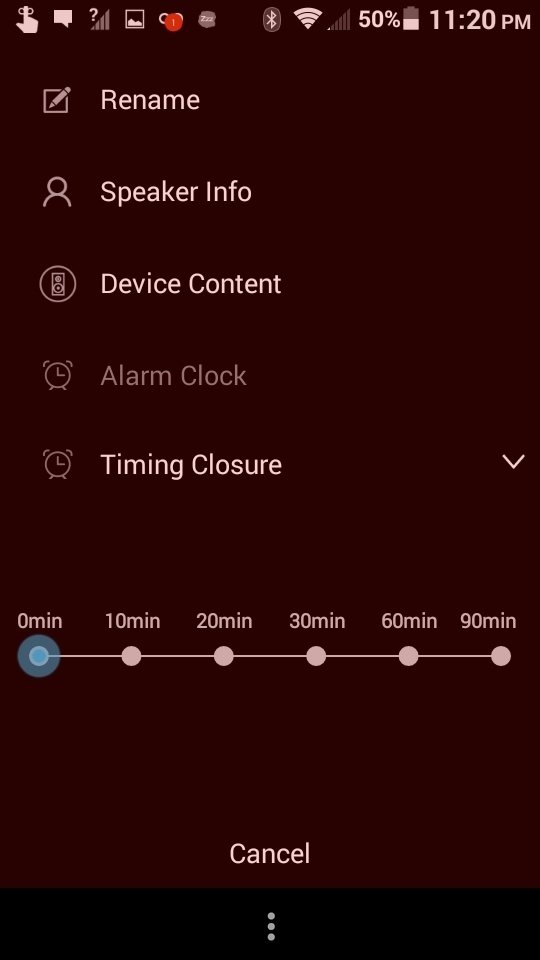
Если у вас есть два таких динамика, вы также можете соединить их и сделать один динамик «левым», а другой — «правым», чтобы создать настоящее стереозвучание. Было бы здорово, если бы вы захотели использовать их в качестве компьютерных колонок.
Прежде чем опробовать эту колонку, я задавался вопросом, зачем мне вообще нужна колонка, которая подключается к домашнему Wi-Fi и использует мобильное приложение. Теперь совершенно очевидно, что такое подключение чрезвычайно полезно, если вы много слушаете музыку и у вас есть любимые каналы в Pandora, Spotify, TuneIn или Pandora. Это отличная идея, которая отлично подходит для этой колонки.


