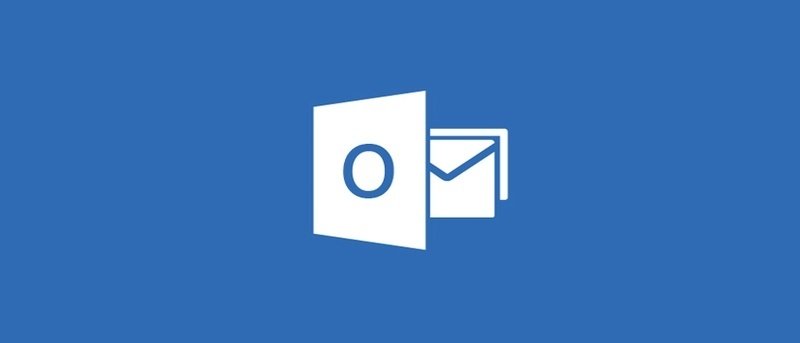3. Постоянно обновляйте Outlook
оту при регулярном использовании и хранении данных. На запуск, навигацию между папками и даже на отправку новых писем потребуется больше времени. Это может сильно расстроить и даже заставить вас искать альтернативы , но подождите, надежда еще есть.Поскольку Microsoft Outlook хранит больше данных, ему приходится обрабатывать все данные при обработке ваших команд, что приводит к замедлению обработки. Чтобы ускорить его, вам необходимо свести к минимуму препятствия для Microsoft Outlook при обработке; ниже приведены некоторые способы сделать это и ускорить работу Microsoft Outlook.
1. Автоматическое архивирование папок
Самая распространенная ошибка, которую допускают многие люди, — это хранение тысяч электронных писем и записей в основной папке. Многие старые электронные письма не требуются ежедневно, но Outlook все равно будет их загружать, что приводит к замедлению обработки. Если вы заархивируете все старые электронные письма, они будут сохранены в указанной внешней папке (доступной в любое время) и не будут обработаны.
Чтобы
Contents
1. Автоматическое архивирование папок
й кнопкой мыши и выберите «Свойства» в контекстном меню. Теперь перейдите на вкладку «Автоархивация» и выберите опцию «Архивировать элементы в этой папке». После выбора нажмите кнопку «Настройки архива по умолчанию…» под ним, чтобы изменить настройки.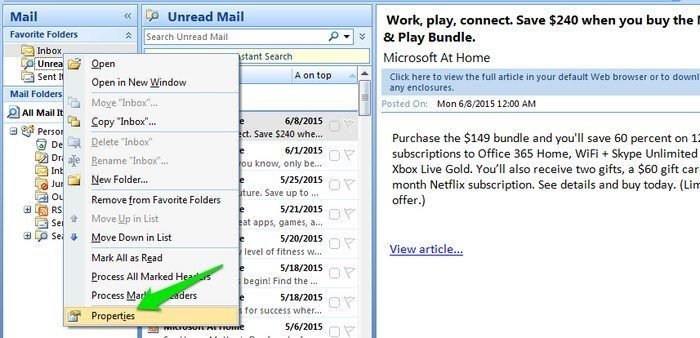
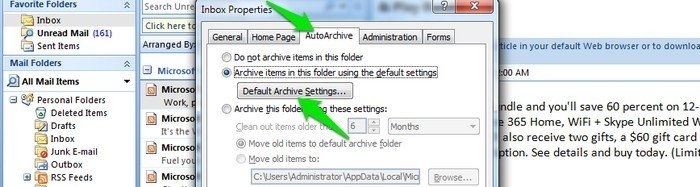
Хотя настройки по умолчанию подходят, вы можете настроить, какие электронные письма будут архивироваться. По умолчанию Outlook архивирует электронные письма старше шести месяцев; вы можете настроить это в соответствии с вашими потребностями. Для обычного пользователя электронные письма старше двух месяцев должны быть заархивированы. Теперь нажмите «ОК», чтобы подтвердить настройки, и Outlook заархивирует эту папку.
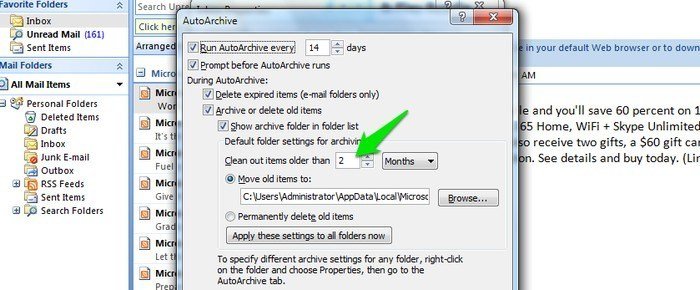
2. Отключить/удалить надстройки
Может показаться, что это довольно простая вещь; в конце концов, удаление дополнительных программ, работающих одновременно, определенно должно ускорить процесс. Однако это очень важно не потому, что вы можете добиться некоторой скорости, отключив менее важные надстройки, но и потому, что вы удаляете сомнительные надстройки. Некоторые сомнительные программы могут проникнуть в Outlook, что сделает его медленным или ненадежным. Поэтому удаление/отключение надстроек, которые менее важны или которые вы не можете идентифицировать, должно упростить задачу.
Чтобы получить доступ к странице надстроек в Outlook 2007, нажмите «Центр управления безопасностью» в разделе «Инструменты», а затем нажмите «Надстройки». В версиях после Outlook 2007 эту опцию можно найти в разделе «Файл ->Параметры ->Надстройки». Здесь нажмите «Перейти», когда в раскрывающемся меню установлено значение «Надстройки COM».
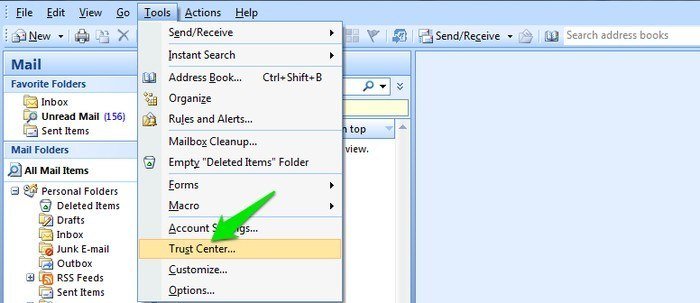
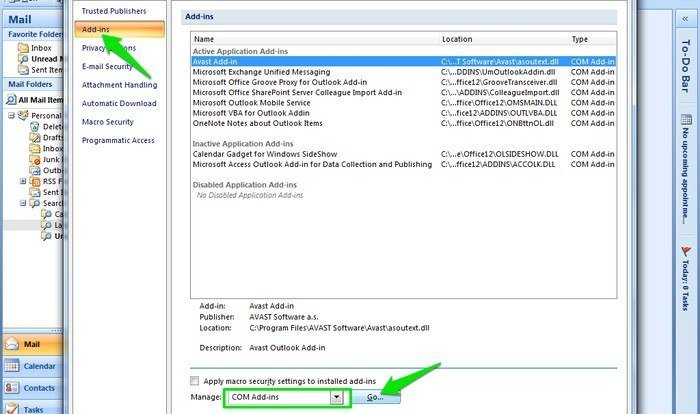
Вы увидите все установленные надстройки; просто снимите флажки с тех, которые хотите отключить, или воспользуйтесь кнопкой «Удалить» справа, чтобы удалить конкретную надстройку.
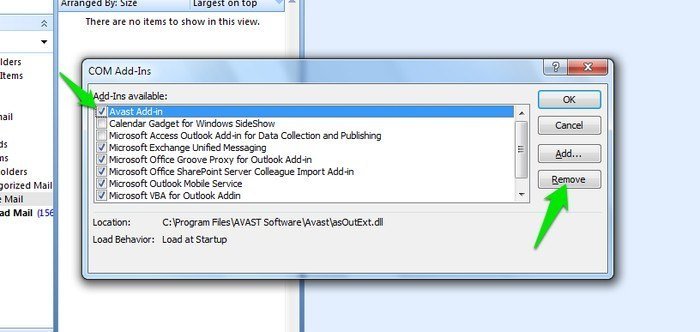
2. Отключить/удалить надстройки
>Обновления Outlook доступны вместе с обновлениями Windows. Обязательно установите все обновления Outlook, и он всегда будет обновлен. Microsoft может выпускать исправления, которые могут решить проблемы со скоростью или исправить ошибки.
4. Компактный PST-файл
Когда вы используете Outlook и сохраняете данные, размер PST-файла продолжает увеличиваться. Даже если вы удалите данные, размер файла PST может остаться прежним. Это приводит к замедлению работы Outlook, поскольку ему придется обрабатывать PST-файл большего размера, поэтому сжатие PST-файла наверняка поможет ускорить работу.
Чтобы сжать PST-файл, перейдите в «Настройки учетной записи» в разделе «Инструменты» в Outlook 2007 и параметр «Файл» в последующих версиях.
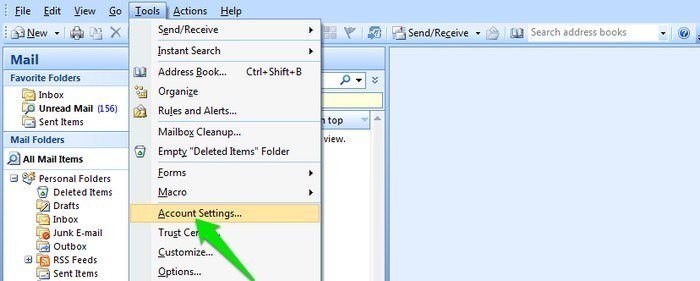
В настройках учетной записи нажмите «Файлы данных», а затем нажмите «Настройки», выбрав PST-файл. Теперь просто нажмите «Сжать сейчас» в следующем диалоговом окне, и обработка начнется.
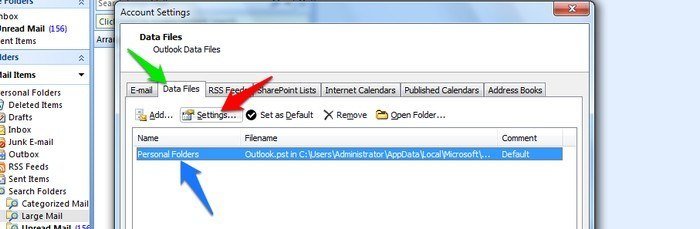
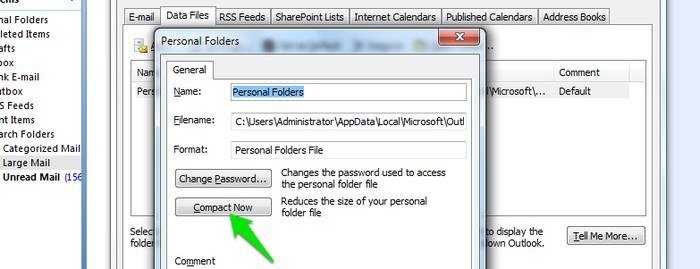
5. Отключить RSS-канал
По умолчанию Outlook извлекает RSS-канал из Internet Explorer и добавляет его в клиент Outlook. Это может усложнить задачу, если вы получаете много каналов. Вы можете отключить эту удобную функцию, чтобы Outlook был менее утомительным.
Чтобы отключить RSS-канал, перейдите в «Параметры», а затем нажмите «Дополнительные параметры».
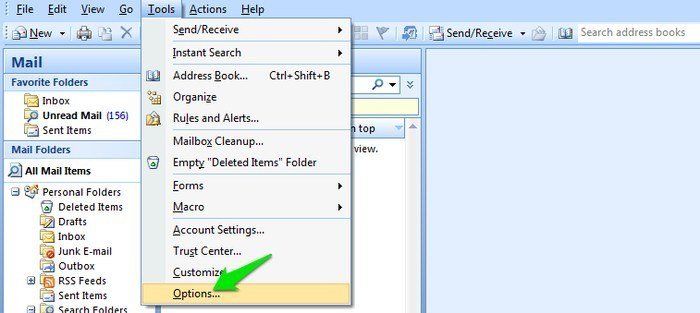
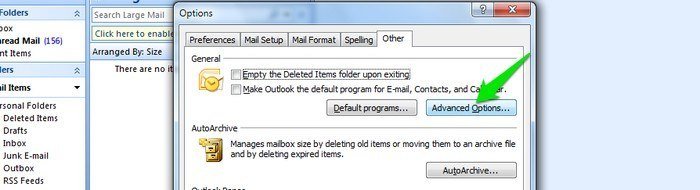
Здесь снимите флажок «Синхронизировать RSS-каналы с общим списком каналов», чтобы отключить функцию RSS-канала. Также рекомендуется удалить все ненужные каналы, хранящиеся в Outlook, перейдя в «Настройки учетной записи».
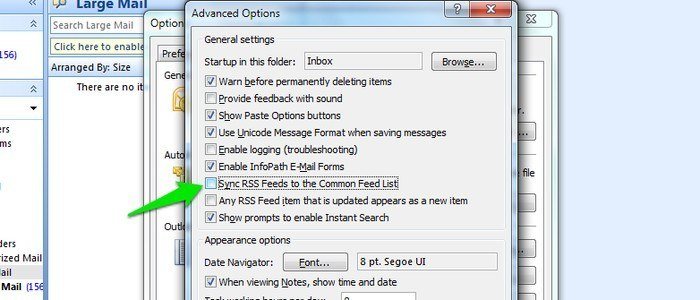
Заключение
Вышеуказанные методы, возможно, не смогут улучшить работу Outlook, но вы должны увидеть значительный прирост скорости. Им также довольно легко следовать, и они не требуют какого-либо специального программного обеспечения или хаков. Затем ускорьте свой рабочий процесс, используя эти Сочетания клавиш Outlook .
Знаете ли вы еще ка