В продолжение нашей серии статей о Blender мы пообещали углубиться в аспект рендеринга программного обеспечения. После того как вы создали сцены в Blender 3D, как вы преобразуете их в высококачественные фотографии и видео?
В этой статье мы рассмотрим механизмы рендеринга, настройки рендеринга, уровни качества, типы файлов и все вопросы, связанные с созданием сцен Blender и преобразованием их в неподвижные изображения и видеопоследовательности.
Основы рендеринга заключаются в следующем. Вам необходимо установить размер кадра, который будет захватывать ваша камера, и вам необходимо установить качество визуализированного изображения. Если вы снимаете фотографии, вам нужно знать, как их сохранять. Если вы выполняете рендеринг анимации, вам необходимо установить тип видеофайла и сохранить его как последовательность.
Размеры видео
Настройки рендеринга расположены в правой части панели свойств.
Примечание. Кнопки панели свойств являются «контекстными». то есть в зависимости от того, что вы выбрали в 3D-виде, вы увидите на панели разные ряды кнопок. Нажмите на объект или камеру, и для каждого из них появятся разные кнопки.
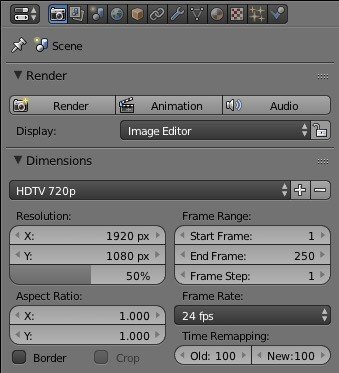
Если вы нажмете маленькую кнопку камеры на панели инструментов «Свойства», верхняя панель с надписью «Размеры» задаст размер изображения для ваших рендеров. Это не им
Contents
Размеры видео
мерой или объективом. Это размер окончательного видео или фотографии.В раскрывающемся списке есть предустановки, и обычно для видео вы устанавливаете здесь предустановленный размер HD-видео, например 1920×1080 или 1280×720. А вот для неподвижных изображений эти цифры могут быть какими угодно.
Диапазон кадров означает, что вы можете установить начальный и конечный кадр вашего видео. Например, если вам нужно пятисекундное видео, а частота кадров установлена на уровне 25 кадров в секунду, вы установите начальный кадр на «1», а конечный кадр на «125», чтобы получить 125 кадров анимации.
А что касается частоты кадров: если вы приехали из страны NTSC, вы привыкли использовать 30 кадров в секунду или кадров в секунду. В странах PAL вы привыкли использовать 25 кадров в секунду. По умолчанию в Blender используется частота 24 кадра в секунду.
Если все ваше видео будет представлять собой отдельную анимацию, вы можете оставить все как есть. Но если вам нужно, чтобы ваши кадры интегрировались с кадрами с камер, вам нужно знать, какую частоту кадров они используют. Если ваша камера снимает со скоростью 30 кадров в секунду, вам необходимо установить в Blender значение 30 кадров в секунду, чтобы создать анимацию, которая будет объединена с живыми кадрами. То же самое касается камер, которые снимают со скоростью 25 кадров в секунду.
Системы рендеринга
В Blender есть три движка рендеринга, и я расскажу вам о двух из них. Не беспокойтесь сейчас слишком сильно о том, что это означает, достаточно сказать, что это разные методы расчета изображения. Не беспокойтесь о игровом движке Blender. Сейчас мы сосредоточимся на двух других.
Blender Render — это механизм рендеринга по умолчанию, который подходит для базового рендеринга. Это быстро и просто, но в нем используются очень простые источники света, текстуры и качество рендеринга. Лучи света не отражаются, как в реальной жизни, и изображения, которые вы получаете с его помощью, по большей части представляют собой простые изображения, похожие на компьютерную графику.
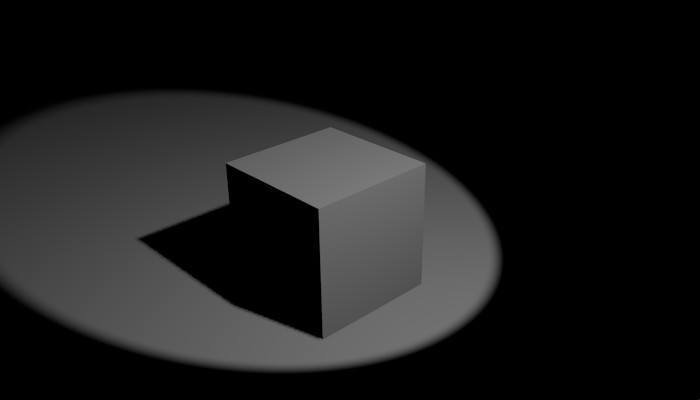
Он идеально подходит для логотипов, анимированной графики и т. д. Если вам нужно быстро или, как говорят в профессии, «быстро и грязно», то Blender Render — ваш выбор.
Cycles Render — это механизм рендеринга высочайшего качества в Blender, который рассчитывает множество световых лучей. Они прыгают, как свет в реальной жизни. Если вам нужно максимальное качество, которое может обеспечить Blender, всегда используйте Cycles Render.
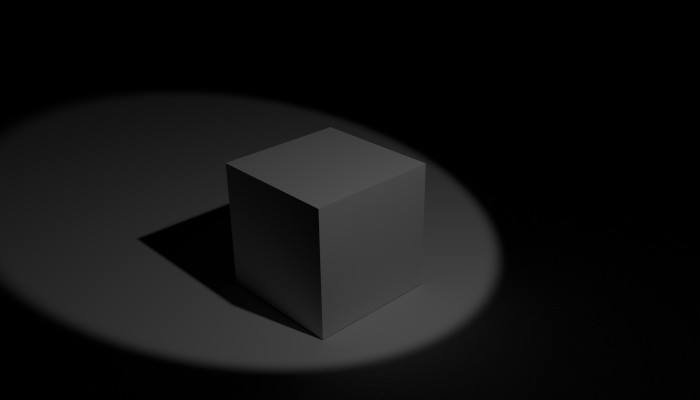
Качество, которое вы получаете с Cycles, явно превосходит качество благодаря тонким отражениям света и реалистичной физике света. Всегда используйте его вместо Blender Render, если у вас есть вычислительная мощность и вам нужно качество.
Настройки вывода и качества
Есть два способа настроить качество рендеринга. Для любого механизма рендеринга подойдет панель «Вывод». Здесь вы можете установить качество фотографии, например JPG, где вы можете установить процентное качество. Здесь вы также можете указать местоположение сохраненных файлов и видео, щелкнув значок маленькой папки рядом со словом «/tmp/». Если местоположение не указано, файлы отображаются на экране.
Системы рендерингаads/2024/05/blender-3d-rendering-output.jpg" alt="вывод-блендер-3D-рендеринга">
Второй параметр качества становится доступным только в том случае, если вы используете механизм рендеринга Cycles, и это выборка. Это сложная концепция, и по сути она означает количество световых лучей, которые сцена будет создавать и визуализировать.
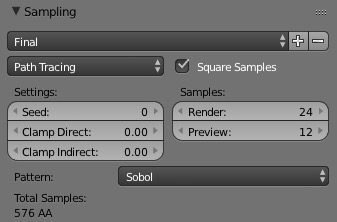
Чем больше лучей света, чем больше раз они отражаются, тем реалистичнее сцена. Но чем больше лучей света, тем больше времени потребуется на рендеринг. Так что это компромисс.
К счастью, в раскрывающемся списке есть набор настроек, позволяющий настроить выборку для предварительной и финальной визуализации. Используйте «Предварительный просмотр», чтобы увидеть, как это выглядит, а затем установите «Final» для окончательного рендеринга.
И, наконец, в настройках вывода вы указываете, какой медиафайл (фото или видео) вы хотите визуализировать, а также тип файла. Обычно неподвижная графика имеет формат PNG или JPG, а качество можно установить в процентах.
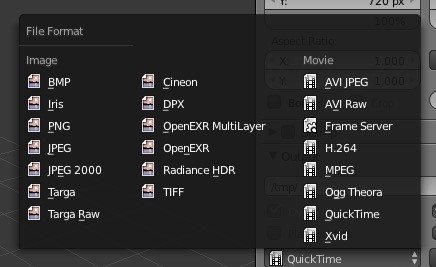
Для типов видеофайлов вы можете выбирать из множества форматов, но вам следует обратить внимание только на XVID и AVI для пользователей ПК или H264 и MOV для пользователей Mac. Выберите RGB, а не RGBA, если вы не хотите сохранять альфа-каналы. (Если вам нужно спросить нас, что это такое, вам не нужно их сохранять. Мы расскажем об альфа-каналах и их использовании в будущей статье.)
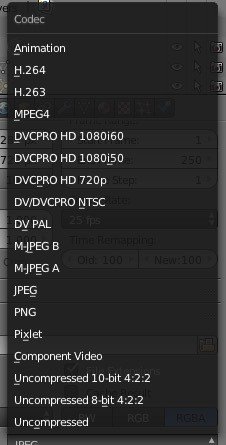
Нажмите кнопку
Когда все готово и готово к рендерингу, вы можете «нажать кнопку». Чтобы визуализировать кадр, нажмите клавишу F12 на клавиатуре или нажмите кнопку «Рендеринг» на панели «Рендеринг». Чтобы сохранить изображение, нажмите F3, введите имя файла и укажите местоположение сохраненного файла с помощью браузера.
Чтобы отрендерить анимацию, нажмите кнопку «Анимация» или нажмите «Ctrl + F12» на клавиатуре; целевое местоположение для сохранения анимации можно установить на панели вывода.
Заключение
Теперь вы знаете, как визуализировать сцены в Blender. Мы будем уделять больше внимания рендерингу, когда в одной из будущих статей будем рассматривать некоторые сложные темы, связанные с камерой, такие как глубина резкости (DOF). Следите за этим.
Настройки вывода и качестваF.jpg" alt="блендер-3D-рендеринг-DOF">
Если у вас есть вопросы по рендерингу в Blender, не стесняйтесь задавать их в комментариях ниже.


