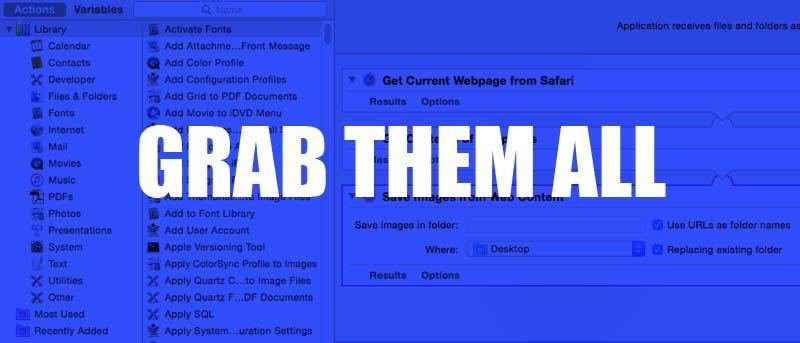Иногда вы попадаете в Интернет на страницу с графикой, и вам хочется кропотливо пройтись по ней правой кнопкой мыши и сохранить по очереди каждую картинку. Это нормально, если картинок от пяти до десяти, но что, если их от двадцати пяти до пятидесяти или ста? Если бы только был какой-то способ легко загрузить все изображения с веб-страниц.
Конечно, есть. В этой статье мы покажем вам простой скрипт Automator, состоящий из трех частей, для Mac, который обнаружит и сохранит все изображения с текущей веб-страницы (в браузере Safari) и сохранит их в каталоге на вашем рабочем столе.
Примечание. Для Firefox вы можете следуйте инструкциям здесь .
Загрузить все изображения с веб-страниц с помощью Automator
Automator — это действительно полезный инструмент для Mac, который мало кто когда-либо пробовал использовать, но им действительно стоит это сделать, потому что он простой и мощный. Он может автоматизировать большое количество повторяющихся задач и имеет доступ ко всем частям системы. Вы можете пакетно конвертировать графические файлы в JPG, звуковые файлы из одного формата в другой или включать и отключать скрытые файлы.
Возможно, вы не зна
Contents
Загрузить все изображения с веб-страниц с помощью Automator
е вам делать с веб-страницами вещи, которые иначе были бы невозможны.Чтобы автоматизировать захват изображений на текущей веб-странице, достаточно просто создать сценарий из трех элементов, и, конечно же, вы можете превратить его в приложение, которое можно запускать на рабочем столе с дока (сервис который запускается из строки меню) или даже действие с папкой. В данном случае мы собираемся сделать это приложением, но не стесняйтесь экспериментировать с другими целевыми методами.
Написание сценария рабочего процесса
Откройте новый рабочий процесс Automator. Выберите приложение в качестве целевого типа рабочего процесса.
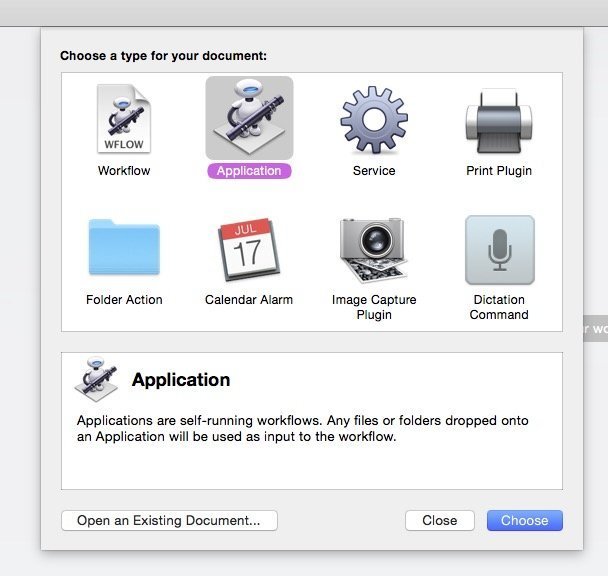
На панели инструментов действий слева выберите Действия в Интернете. В списке выберите «Получить текущую веб-страницу» из действия Safari.

Теперь выберите одно из тех же действий в Интернете «Получить содержимое веб-страниц». При этом в память будет загружен веб-архив содержимого текущей веб-страницы, с которым затем можно будет работать при последующих действиях.

Наконец, выберите действие «Сохранить изображения из веб-контента». Это действие обрабатывает веб-архив из предыдущего шага и заполняет его файлами изображений, а затем сохраняет эти файлы на диск указанным способом: либо в каталог с определенным именем, либо с помощью URL-адреса.
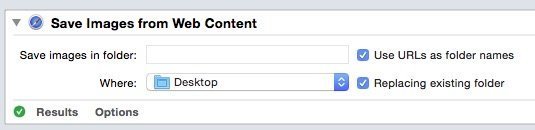 Написание сценария рабочего процесса это, установите флажки «Использовать URL-адреса в качестве имен папок» и «Замена существующих папок». Папке на рабочем столе будет присвоено имя с URL-адресом веб-сайта, чтобы каждая папка отличалась. Если он уже существует, он заменит его, а не выдаст ошибку и не выполнит задачу. Это немного грубо, но вы можете улучшить это, приложив немного усилий.
Написание сценария рабочего процесса это, установите флажки «Использовать URL-адреса в качестве имен папок» и «Замена существующих папок». Папке на рабочем столе будет присвоено имя с URL-адресом веб-сайта, чтобы каждая папка отличалась. Если он уже существует, он заменит его, а не выдаст ошибку и не выполнит задачу. Это немного грубо, но вы можете улучшить это, приложив немного усилий.
Сохраните приложение на диск в нужном вам месте.
Запуск приложения
Запустите приложение, как и любое другое приложение, не забывая, конечно, убедиться, что вкладка на странице, которую вы хотите захватить, является текущей. Кстати, это работает, даже если Safari свернут.
Вы можете запустить приложение с рабочего стола или скрыть его в каталоге «Приложения» и запускать с помощью ярлыка на доке.
Запустите приложение, и на вашем рабочем столе сохранится папка с URL-адресом, содержащая все изображения со страницы.
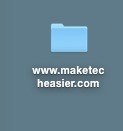
Заключение
У сценария есть определенные ограничения, которые вы, вероятно, сможете преодолеть, если немного с ним поиграетесь. Например, вы получите сообщение об ошибке, если нет изображений для захвата. Помимо этого, он работает хорошо, хотя и немного просто.
Есть ли какие-то задачи, которые вы хотели бы видеть автоматизированными? Вы усложнили этот базовый сценарий? Дайте нам знать в комментариях ниже.