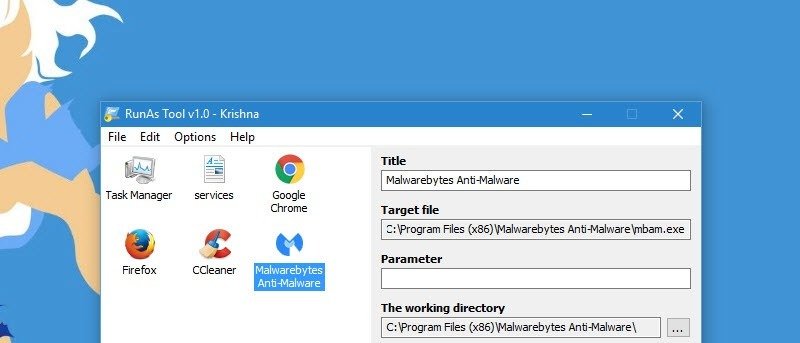Если вы используете свой компьютер совместно с другими пользователями, то вполне естественно иметь несколько учетных записей пользователей с ограниченными возможностями. Кроме того, я также рекомендую пользователям использовать включить и использовать стандартную учетную запись пользователя , а не учетную запись администратора по умолчанию в Windows.
Конечно, использование стандартной учетной записи пользователя с ограниченными возможностями имеет свои недостатки. Например, вы не можете использовать определенные программы или изменять определенные настройки в программе без пароля администратора. Однако если вы являетесь администратором и хотите, чтобы ваши пользователи запускали программы от имени администратора, не сообщая им фактический пароль администратора, вы можете это сделать следующим образом.
Разрешить пользователям запускать определенные программы от имени администратора
Чтобы пользователи могли запускать определенные программы с правами администратора, мы собираемся использовать бесплатную портативную утилиту под названием RunAsTool . Для начала загрузите его с официального сайта и распакуйте в место, где каждый пользователь вашей системы сможет получить к нему доступ.
Поскольку приложение является портативным, установка его не требуется. Просто откройте распакованную папку и запустите.exe-файл.
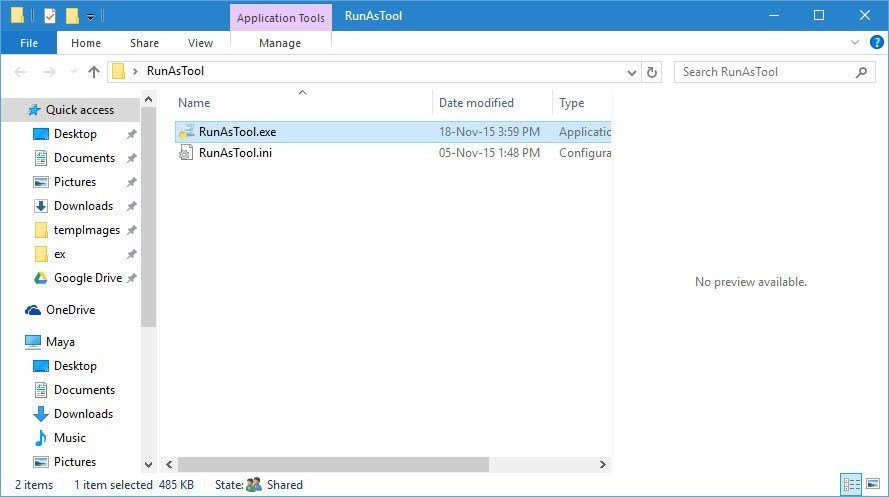
Как только вы запустите приложение, RunAsTool предложит вам выбрать учетную запись администратора. Просто выберите учетную запись администратора в раскрывающемся меню, введите пароль администратора и нажмите кнопку «Применить».
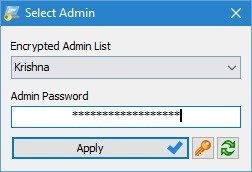
Вышеуказанное действие приведет вас в главное окно приложения. Здесь вы можете добавить приложения, которые вы хотите, чтобы пользователи использовали в качестве администратора.
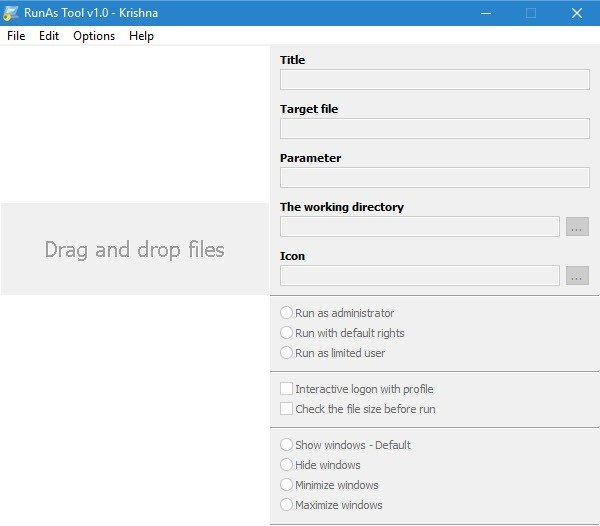
Чтобы добавить приложение, просто перетащите исполняемый файл. Как вы можете видеть на изображении ниже, я добавляю диспетчер задач. Когда диспетчер задач открыт с ограниченными возможностями, вы не можете завершить определенные процессы, а также не можете изменить состояние запуска определенных приложений.
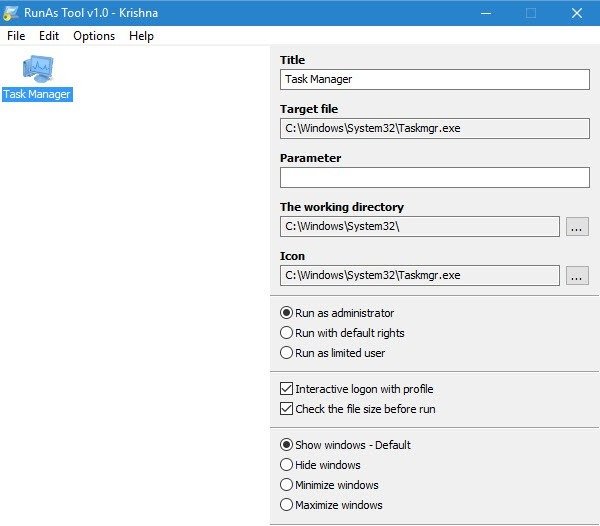
Кроме того, вы можете добавить приложения в RunAsTool, перейдя к «Файлу» и выбрав опцию «Добавить файл».
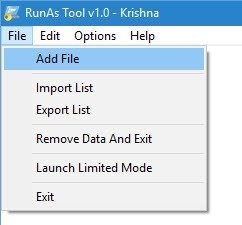
Завершив добавление приложения, вы можете настроить несколько параметров на правой панели. Хорошо, что настройки по умолчанию настроены оптимально, поэтому не связывайтесь с ними, если не знаете, что делаете.
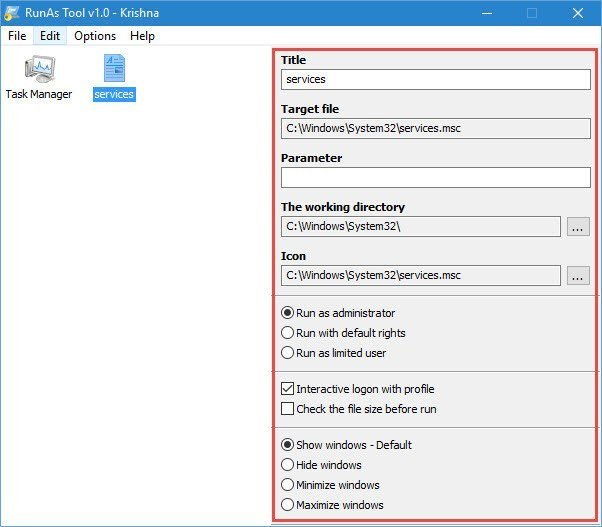
После настройки RunAsTool просто закройте приложение.
Теперь, когда пользователь хочет запустить программу от имени администратора, ему сначала необходимо запустить приложение RunAsTool. Оттуда они могут выполнить приложение. Например, если я хочу запустить Диспетчер задач от имени администратора, я дважды щелкну Диспетчер задач внутри RunAsTool.
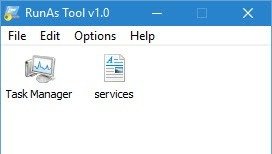
Это действие запустит диспетчер задач от имени администратора без каких-либо запросов UAC.
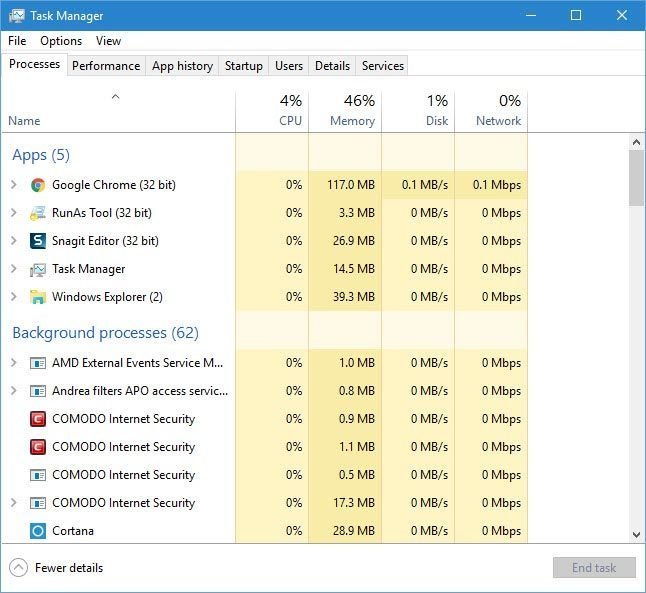
Не волнуйтесь, только администратор может добавлять, редактировать или удалять программы с помощью утилиты RunAsTool.
Если вы как администратор хотите добавлять, редактировать или удалять приложения в утилите, запустите RunAsTool, перейдите к «Файл» и выберите параметр «Запустить режим редактирования».
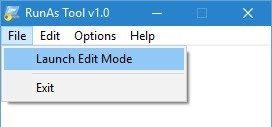
В результате этого действия вам будет предложено ввести пароль администратора. Просто введите данные и нажмите кнопку Enter, чтобы начать работу с RunAsTool.
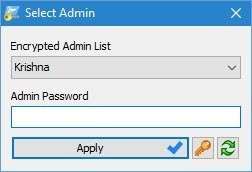
Теперь, если вы когда-нибудь захотите удалить приложение из RunAsTool, выберите приложение и нажмите кнопку «Удалить» на клавиатуре. Кроме того, вы также можете выбрать «Удалить» в меню «Правка». Если вы хотите удалить все добавленные приложения из RunAsTool, выберите опцию «Удалить все».
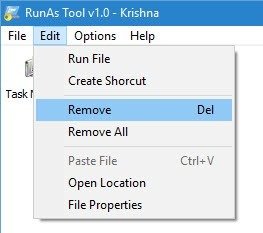
Наконец, если вы хотите удалить все, включая данные, хранящиеся с помощью RunAsTool, выберите опцию «Удалить данные и выйти» в меню «Файл».
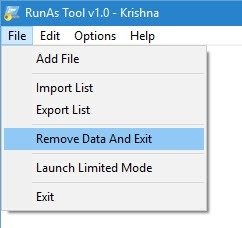
При выполнении вышеуказанного действия может появиться окно с предупреждением; просто нажмите кнопку «Да», и все ваши данные будут удалены. Если вы хотите снова использовать инструмент, вам необходимо перенастроить его с нуля.
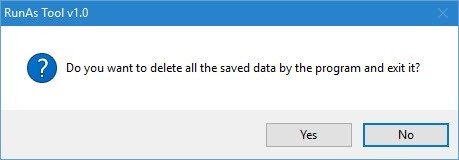
Заключение
Этот бесплатный инструмент может показаться простым, но он весьма удобен, поскольку позволяет запускать различные программы от имени администратора без необходимости каждый раз вводить пароль администратора. Лично я использую это приложение для запуска различных приложений, таких как диспетчер задач, службы и т. д. Попробуйте это приложение и посмотрите, соответствует ли оно вашим потребностям.
В комментариях ниже поделитесь своими мыслями и опытом использования вышеуказанного приложения.