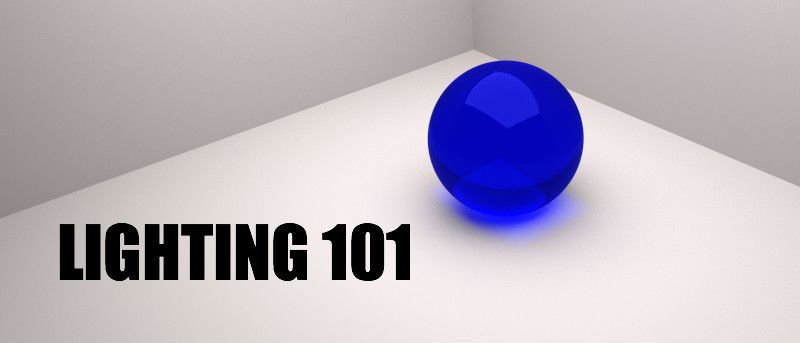В предыдущих статьях мы рассказали вам, как создавать базовые объекты и текстурировать их. Теперь мы берёмся за заключительную треть пути и рассказываем, как их осветить.
В этой статье мы научим вас освещать сцену с помощью виртуальных источников света в Blender 3D и визуализировать сцену как кадр.
Если у вас нет Blender, перейдите на страницу www.blender.org и загрузите его, чтобы продолжить работу.
Создать сцену
Сначала удалите куб и источник света в сцене по умолчанию. Щелкните правой кнопкой мыши по каждому из них и нажмите клавишу «Delete» на клавиатуре. Нажмите Return, чтобы принять удаление.
Прежде чем начать, выберите «Циклический рендеринг» в раскрывающемся списке в верхней части экрана. Это механизм рендеринга гораздо более высокого качества, о котором мы поговорим в следующей статье, когда будем говорить о рендеринге.
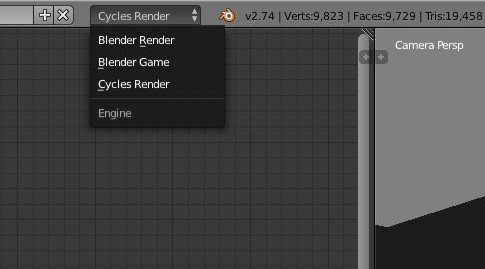
Теперь добавьте объект, в данном случае сферу. Используйте «Shift + A», чтобы открыть плавающее меню, и выберите «Добавить ->Сетка ->UV-сфера».
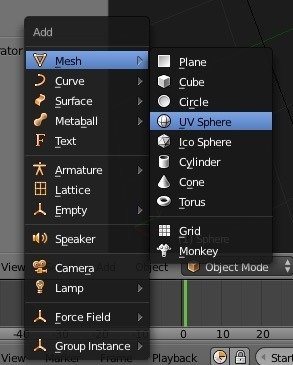
Чтобы сгладить шар, нажмите кнопку «Модификаторы» в меню «Свойства» (маленький гаечный ключ). Добавьте модификатор, выберите Subdivision Surfaces и увеличьте Subdivision Surface до 3 при просмотре и до 6 при рендеринге.
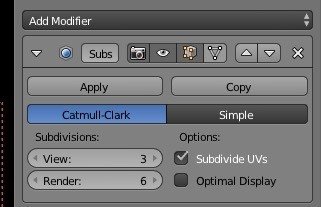
Щелкните правой кнопкой мыши по созданному вами объекту, чтобы выбрать его. Теперь в редакторе свойств нажмите кнопку «Материал».
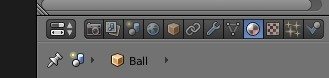
Нажмите кнопку «Создать» на материале по умолчанию, чтобы назначить объекту базовую текстуру. Тип поверхности по умолчанию — Diffuse BSDF. Нажмите «Рассеянный BSDF» и выберите «Стеклянный BSDF».
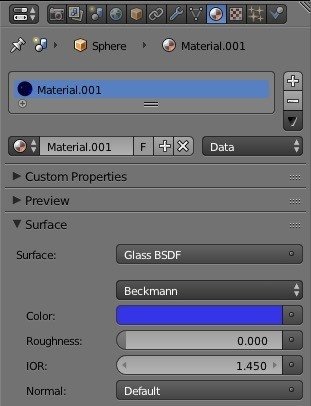
Придайте цвет, скажем, синеватый оттенок:
Red = 0.036 Green = 0.036 Blue = 0.800
Теперь добавьте первый самолет. Нажмите «Shift + A» и «добавить сетку ->плоскость». Это будет наша земля. Выберите его правой кнопкой и нажмите Tab, чтобы войти в режим редактирования.
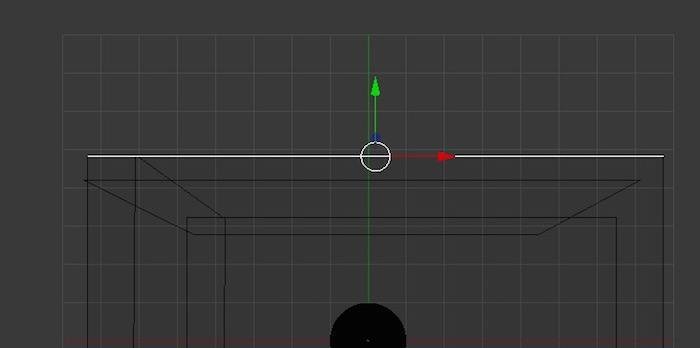
Измените размер плоскости, поочередно выбирая края и растягивая их с помощью стрелок, чтобы растягивание привязывалось к определенной оси. Нет необходимости добавлять поверхности разделения, поскольку это плоская плоскость.
Измените положение земли при виде сбоку так, чтобы она едва касалась нижней части сферы.
Щелкните правой кнопкой мыши по плоскости, чтобы выбрать ее. Нажмите кнопку «Материал». Нажмите кнопку «Создать» на материале по умолчанию, чтобы назначить поверхность Diffuse BSDF. Оставьте для плоскости светло-серый цвет по умолчанию.
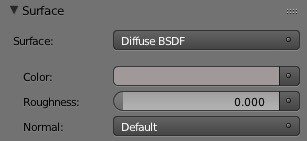
Дублируйте основную плоскость с помощью «Объект ->Дублировать объекты» или нажмите «Shift + D». Дубликат плоскости будет привязан к курсору мыши, пока вы не нажмете левую кнопку.
Поверните плоскость на 90 градусов, чтобы она встала вертикально, нажав R и используя мышь, следя за тем, на сколько градусов вы ее поворачиваете, в левом нижнем углу экрана.
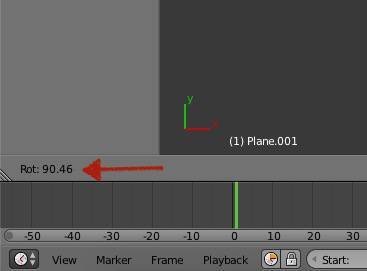
Расположите новую плоскость сзади или сбоку от базовой плоскости (в зависимости от того, в какую сторону вы ее повернули). Сделайте еще один дубликат, как раньше, и поверните его на 90 градусов, чтобы можно было создать еще одну стену. Вы сделали угол комнаты.
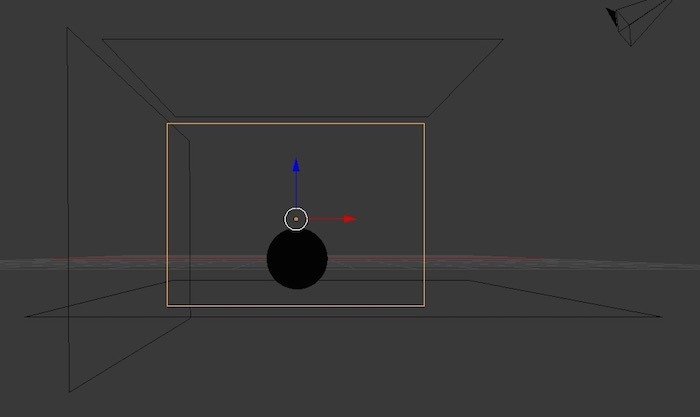
Примечание: причина всего этого строительства стен в том, что свету в Blender нужно от чего-то отражаться, чтобы создать хорошо освещенную сцену. Если у вас нет стен, то сцена освещается так, как будто она находится в космосе.
Теперь добавьте еще одну плоскость, как раньше. Это будет наш свет. Нажмите на Diffuse BSDF и назначьте ему тип поверхности Emission. Увеличьте силу до 10. Расположите объект над сферой и за пределами кадра, чтобы камера его не видела.
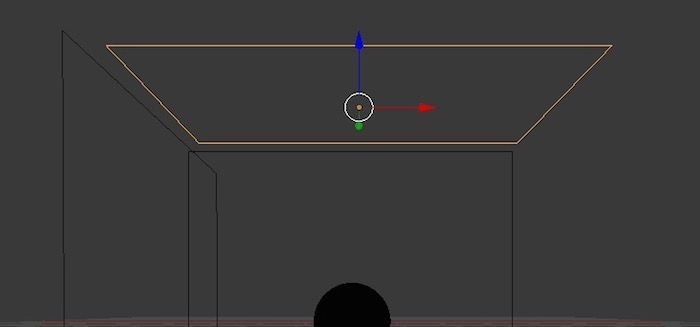
Выполните быстрый рендер
Мы рассмотрим рендеринг более подробно в следующей статье, а сейчас нам просто нужно выполнить быстрый рендеринг сцены, чтобы проверить наше освещение. Нажмите на вкладку «Свойства рендеринга» (маленькая камера).

Установите размер изображения на панели «Рендеринг»
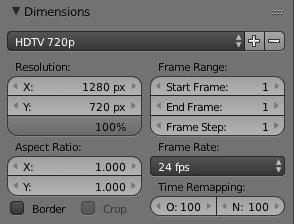
и в раскрывающемся списке установите для параметра «Выборка» значение «Окончательная».
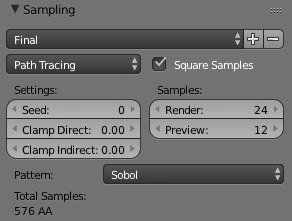
Нажмите 1 на клавиатуре и уменьшите масштаб с помощью колеса прокрутки. Выберите камеру, щелкнув по ней правой кнопкой мыши. Измените вид на камеру, нажав 0 на клавиатуре.
По умолчанию ваша камера должна была быть направлена на место, где была создана сфера (по координатам 0,0,0), поэтому она должна быть в кадре. Чтобы правильно выстроить кадр, дважды нажмите R и с помощью мыши (не нажимая и не удерживая нажатыми кнопки мыши) наведите кадр.
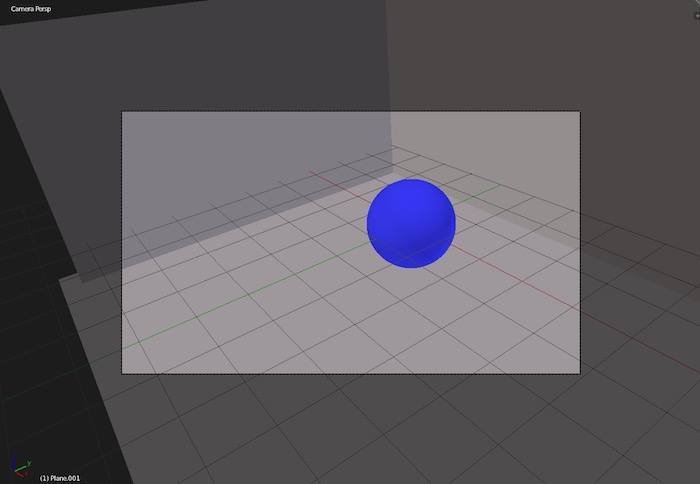
Когда вы будете готовы, нажмите F12, чтобы отобразить изображение на экране. Чтобы сохранить изображение, нажмите F3 и выберите имя файла и местоположение изображения.
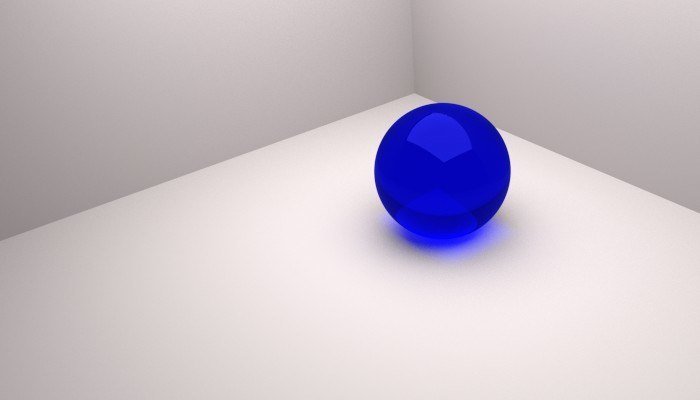
Красиво, да? Когда вы закончите, сохраните файл Blender для дальнейшего использования.
Заключение
И опять же, это не осветительная установка, достойная премии «Оскар», но это основы. Самый простой тип настройки освещения в Blender — это плоская эмиссионная поверхность, которую мы создали здесь, поскольку она дает даже световому излучению, похожему на лайтбокс, приятный равномерный свет, похожий на дневной свет.
Если у вас есть вопросы по освещению в Blender, сообщите нам об этом в комментариях ниже.