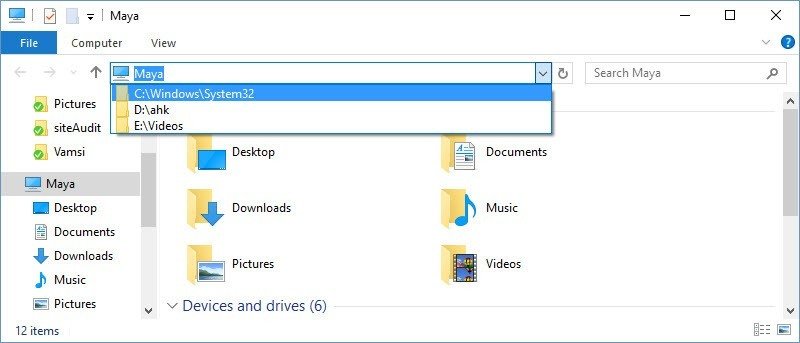Как многие из вас знают, наши браузеры отслеживают нашу историю посещений и помогают нам заполнять URL-адреса наших часто посещаемых веб-сайтов, когда мы вводим их в адресную строку. Как и в веб-браузере, Проводник Windows отслеживает часто открываемые вами папки, чтобы вы могли легко перемещаться между ними.
На самом деле, если вы откроете проводник и щелкните значок маленькой стрелки вниз в адресной строке, он покажет вам все часто посещаемые папки. Используя это раскрывающееся меню, вы можете легко перейти к любимым папкам. Если вам это не нравится или вы хотите удалить историю адресной строки Проводника, вот несколько способов сделать это.
Примечание, хотя я показываю это в Windows 10, описанные ниже методы также будут работать в Windows 7 и 8.
Удалить напрямую из проводника
Самый простой способ удалить историю Проводника Windows — непосредственно из самого Проводника. Для этого откройте проводник, используя сочетание клавиш «Win + E». После открытия проводника щелкните правой кнопкой мыши адресную строку и выберите опцию «Удалить историю».
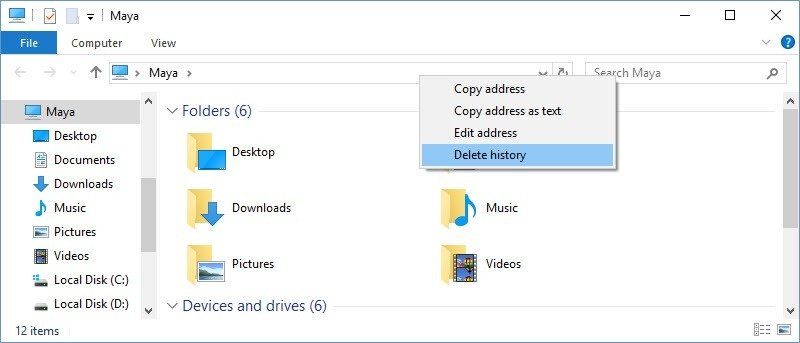
Вы не получите никаких подсказок, но история Проводника была очищена в фоновом режиме. Вы можете убедиться в этом, нажав на маленький значок раскрывающегося списка в адресной строке.
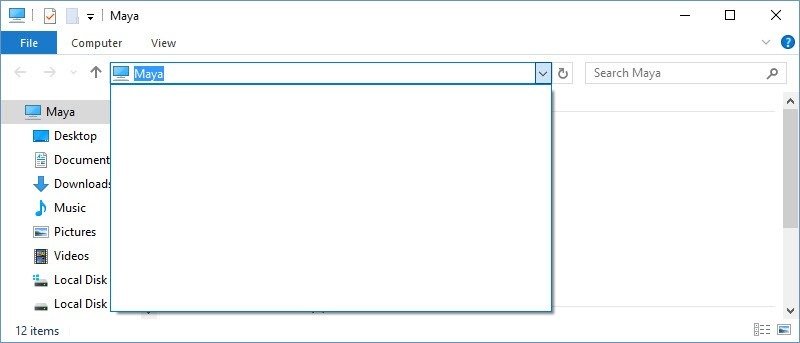
Удалить из параметров папки
Второй простой способ — использовать параметры папки. Для начала откройте проводник с помощью сочетания клавиш «Win + E», а затем выберите «Параметры» на вкладке «Вид».
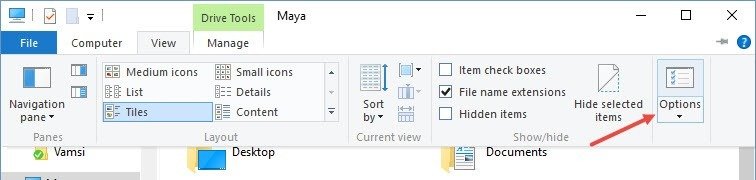
После открытия окна «Параметры папки» нажмите кнопку «Очистить», чтобы очистить всю историю Проводника. Это действие очищает адресную строку Проводника, а также файлы и папки, находящиеся в быстром доступе.
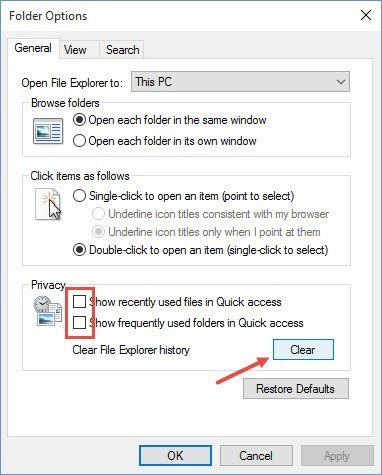
Если вы не хотите, чтобы Проводник сохранял недавнюю историю файлов и папок, снимите оба флажка в разделе «Конфиденциальность» и нажмите кнопку «ОК», чтобы сохранить изменения.
Удалить с помощью редактора реестра Windows
Это не самый элегантный и простой способ, но вы также можете удалить историю адресной строки Проводника с помощью редактора реестра Windows. Для этого нажмите «Win + R», введите regeditи нажмите кнопку Enter.
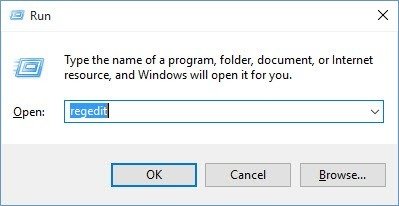
Открыв редактор реестра Windows, перейдите к следующему ключу:
HKEY_CURRENT_USER\Software\Microsoft\Windows\CurrentVersion\Explorer\TypedPaths
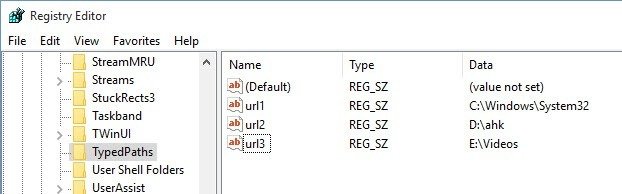
Редактор реестра отобразит историю адресной строки Проводника в виде списка URL-адресов. Поскольку каждый URL-адрес отображается отдельно, вы можете удалить их по отдельности. Для этого щелкните правой кнопкой мыши значение строки URL-адреса и выберите опцию «Удалить».
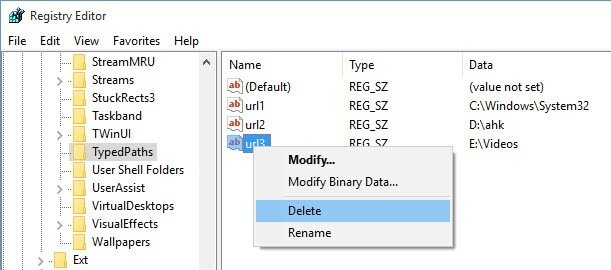
При выполнении вышеуказанного действия вы увидите предупреждающее сообщение. Просто нажмите кнопку «Да», чтобы удалить строковое значение.
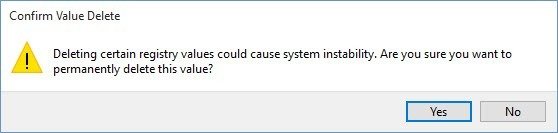
Если вы хотите удалить всю историю адресной строки Проводника, выберите все URL-адреса, кроме «(По умолчанию)», используя клавишу Ctrl на клавиатуре; щелкните их правой кнопкой мыши и выберите «Удалить».
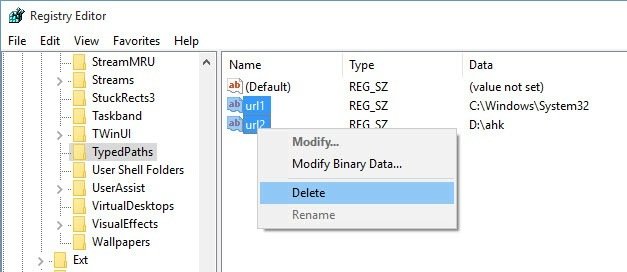
Оставьте комментарий ниже и поделитесь своими мыслями и опытом об использовании вышеуказанных методов для удаления истории адресной строки Проводника в Windows.