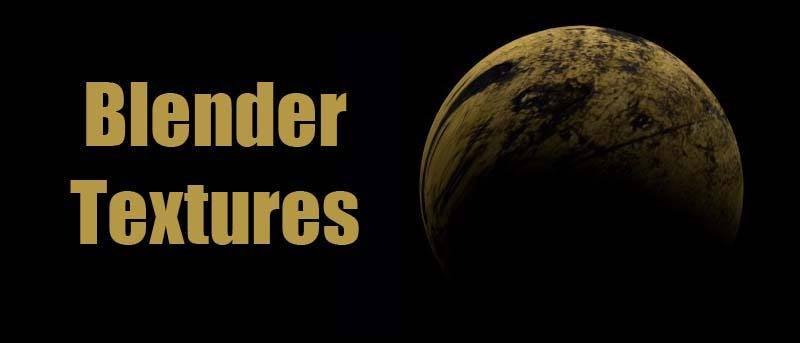3D-объекты не похожи на объекты реального мира, поскольку им не хватает цвета, глубины и текстуры. Но есть способы раскрасить 3D-объекты в цифровом виде в Blender 3D, чтобы они выглядели как настоящие.
В этой статье мы покажем вам, как текстурировать объекты, созданные в Blender 3D, с использованием созданных вами фотографических растровых изображений и графики. Если у вас еще нет Blender 3D, получите бесплатную копию по адресу http://www.blender.org и следуйте инструкциям. Он доступен для различных платформ.
Рисование пикселями
Моделирование объектов в Blender 3D — это лишь треть картины. Сначала вам нужны объекты, затем текстуры на поверхностях этих объектов и, наконец, освещение. У нас уже есть описал первый шаг , а последний шаг мы рассмотрим в следующей статье. Давайте поговорим о растровых изображениях.
Растровые изображения — это старые компьютерные обозначения графических файлов изображений, которые вы получаете из Photoshop или Gimp и состоят из пикселей, в отличие от тех, которые вы получаете из Illustrator или Inkscape, которые представляют собой графику типа CAD. Файлы из последних программ не являются картинками; это список инструкций о том, как нарисовать картинку.
Поэтому нам нужно интересоваться только растровыми изображениями, такими как файлы JPG, PNG или GIF. Какую графику можно использовать для текстур объектов? Что ж, если вы художник, вы можете нарисовать их с нуля. Но в большинстве случаев просто используются искусно отредактированные фотографии реальных текстур.
Большая часть компьютерной графики, которую вы видите в кино и на телевидении, представляет собой не сверхдетализированные 3D-модели, а довольно простые модели с реалистичными растровыми изображениями, покрывающими их. Они похожи на машину, обтянутую фотовинилами.
Добавление текстуры
Если вы еще не добавили объект, для простоты добавьте сферу. Используйте «Shift + A», чтобы открыть плавающее меню, и выберите «Добавить ->Сетка ->UV-сфера». Нажмите кнопку «Модификаторы» в меню «Свойства» (маленький гаечный ключ). Добавьте модификатор, выберите «Подразделение поверхностей» и увеличьте значение «Подразделение поверхности» до 3 при просмотре и до 6 при рендеринге.
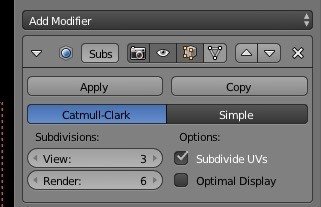
Измените вид на камеру, нажав 0 на клавиатуре.
Чтобы добавить текстуру к объекту, поместите курсор мыши в левый нижний угол интерфейса, пока курсор не превратится в крест. Теперь перетаскивайте, пока не откроется другое окно просмотра.
В левом окне просмотра выберите Редактор узлов в меню «Вид». Здесь атрибуты текстуры будут установлены путем добавления узлов.
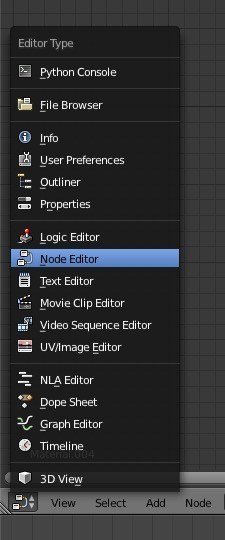
Если вы хотите видеть изменения, вносимые в текстуру, в реальном времени (и ваш компьютер достаточно быстр), вы можете установить вид «Визуализировано» в правом окне просмотра. Откройте меню «Затенение видового экрана» (маленький шарик) и выберите «Визуализировано». Это отобразит текстуры объектов в окне просмотра, и вы поймете, что сделали все правильно.
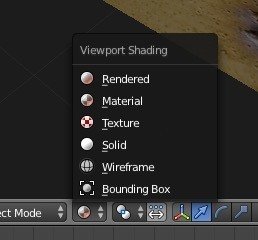
Примечание, если вы его еще не настроили, выберите «Циклический рендеринг» в раскрывающемся списке в верхней части экрана. Это механизм рендеринга гораздо более высокого качества, о котором мы поговорим в следующей статье, когда будем говорить о рендеринге.
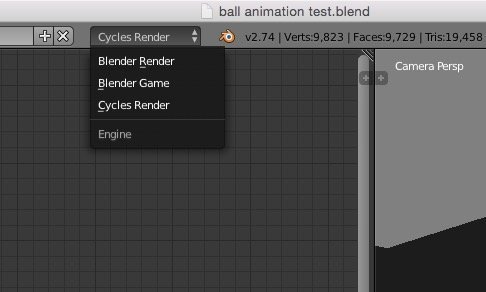
Щелкните правой кнопкой мыши по созданному вами объекту, чтобы выбрать его. В строке кнопок в редакторе свойств выберите кнопку «Материал».
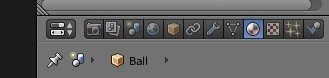
Нажмите кнопку «Создать» на материале по умолчанию, чтобы назначить объекту базовую текстуру. Тип поверхности по умолчанию — Diffuse BSDF.
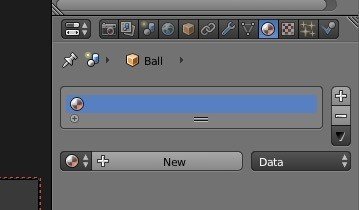
В редакторе узлов теперь по умолчанию появится несколько узлов: узел Diffuse BSDF и узел вывода объекта. Это то, что мы будем использовать, чтобы сформировать основу нашей текстуры.
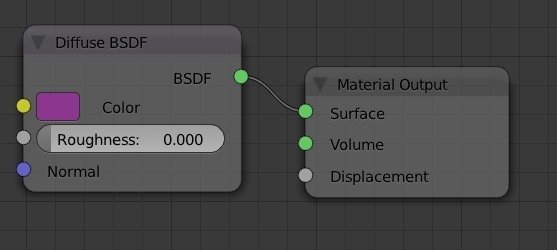
Используйте меню «Добавить» в нижней части интерфейса и выберите «Добавить ->Текстура ->Текстура изображения». Узел будет привязан к курсору до тех пор, пока вы не щелкните левой кнопкой мыши где-нибудь в представлении узла.
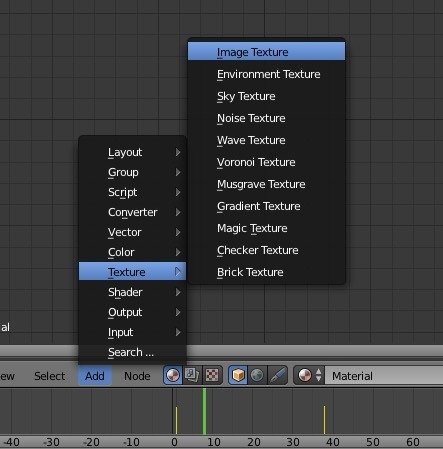
Нажмите кнопку «Открыть» и добавьте изображение, лучше всего какой-нибудь узор. Измените тип проекции, нажав «Плоская» и выбрав «Сфера» во всплывающем меню.
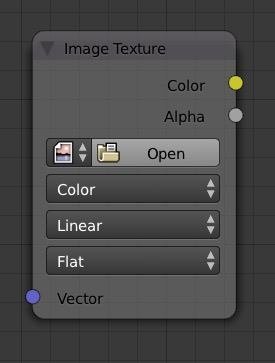
Щелкните выходную «лапшу» справа от узла «Текстура изображения» с пометкой «Цвет» и перетащите ее, чтобы соединить ее с входной точкой с надписью «Цвет» на узле «Рассеянный BSDF». Примечание. входные узлы находятся слева от каждого узла, а выходные узлы — справа. Вы соединяете узлы слева направо, вход ->выход.
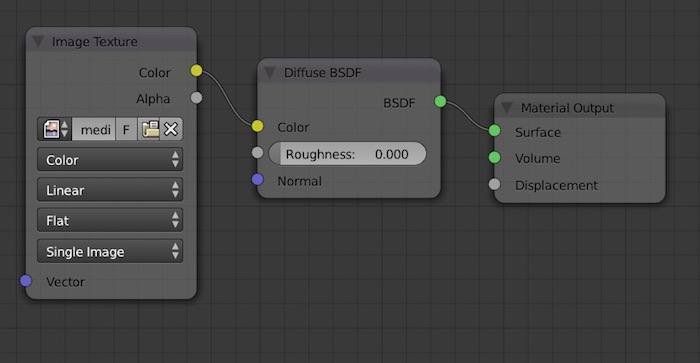
Поздравляем, вы только что освоили редактирование узлов.
Теперь используйте «Добавить ->Вектор ->Отображение», чтобы добавить узел сопоставления. Это позволит вам масштабировать и вращать растровое изображение в соответствии с размером вашего объекта. Соедините выходную лапшу с пометкой «Вектор» к входной точке с пометкой «Вектор» на узле «Текстура изображения».
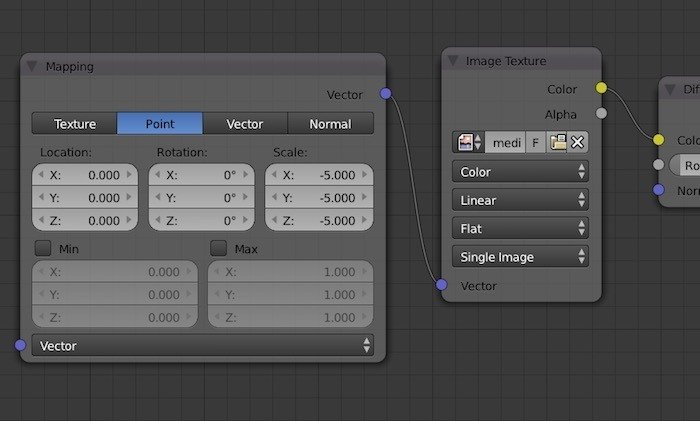
По умолчанию в узле «Сопоставление» используется вкладка «Точка». Изменяйте масштаб до тех пор, пока текстура не будет выглядеть правильно на предварительно отрендеренном изображении в окне просмотра камеры.
Наконец, «Добавить ->Ввод ->Координата текстуры» и соедините лапшу «Создать выходной результат» с входной точкой на узле «Сопоставление», отмеченной «Вектор».
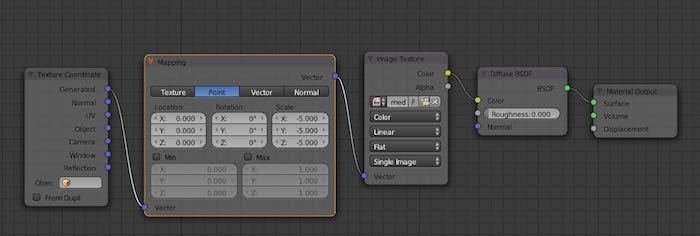
Заключение
Вот и все: у вас есть текстурированная сфера. Хорошо, он не получит премию «Оскар» за визуальные эффекты, но это объект, который вы создали, и он текстурирован. В следующей статье мы рассмотрим карты рельефа, диффузии и бликов, а также наложение UV-текстур.
Если у вас есть вопросы о наложении текстур и создании текстур в Blender, сообщите нам об этом в комментариях ниже.